Cách map network drive bằng Command Prompt trên Windows
Cách map network drive bằng Command Prompt trên Windows là cách nhanh nhất để bạn đọc có thể chia sẻ dữ liệu thông qua mạng LAN thay vì chúng ta phải thao tác thủ công dưới dạng một drive mới bên dưới This PC ở thư mục File Explorer.
Bài viết liên quan
Việc chia sẻ dữ liệu qua mạng Lan trên Windows vô cùng đơn giản, đặc biệt là khi bạn có thể Map network drive để tạo một shorcut đến một phân vùng hay một folder được chia sẻ qua mạng bằng cách mapping khu vực đó. Sau khi map một đường dẫn tới network drive, nó sẽ xuất hiện hiện dưới dạng một drive mới bên dưới This PC ở thư mục File Explorer. Từ đây, người dùng có thể dễ dàng truy cập vào các tệp tin và thư mục đã được chia sẻ, giống như trong mạng local vậy.
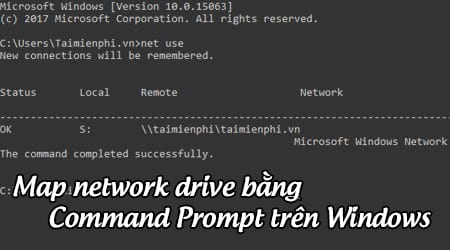
Tuy nhiên bạn lại hoàn toàn có thể thực hiện việc map network drive nhanh chóng bằng cách map network drive thông qua cửa sổ Command Prompt trên Windows. Và bài viết sau đây là tất cả cách thức thực hiện để bạn có thể map network drive bằng Command Prompt.
CÁCH MAP NETWORK DRIVE BẰNG COMMAND PROMPT TRÊN WINDOWS
Để map network drive bằng Command Prompt trên Windows, chúng ta sẽ sử dụng lệnh net use trong Command Prompt. Bạn cũng có thể sử dụng lệnh tương tự trong PowerShell nếu bạn thích. Khi đó trên cửa sổ Command Prompt, các bạn nhập lệnh net use DRIVE: PATH sau đó nhấn Enter. Trong đó DRIVE là ký tự ổ đĩa bạn muốn sử dụng và PATH là đường dẫn đầy đủ UNC để chia sẻ.
Ví dụ: nếu chúng ta muốn map network drive thư mục taimienphi.vn với định danh đường dẫn tới thư mục đó là ký tự ổ đĩa S thì chúng ta sẽ sử dụng lệnh sau:
net use s: \\taimienphi\taimienphi.vn
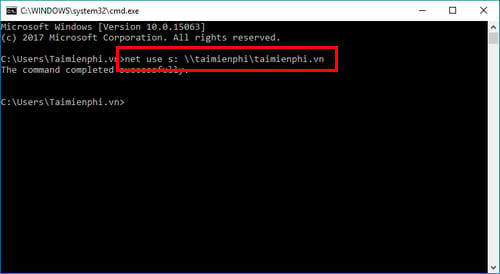
Ngay lập tức khi bạn mở This PC hay File Explorer sẽ thấy xuất hiện ngay ổ đĩa S vừa được chúng ta map network drive này.
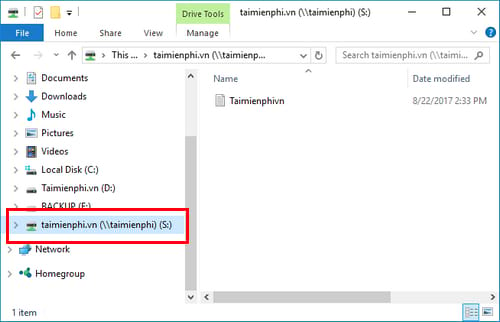
Nếu chia sẻ mà bạn đang kết nối được bảo vệ với một số loại xác thực, thì thay vì phải gõ tên người dùng và mật khẩu mỗi khi bạn mở ổ đĩa mạng đó, bạn có thể thêm tên người dùng và mật khẩu với lệnh /user:
Ví dụ: nếu chúng tôi chia sẻ thư mục taimienphi.vn với tên người dùng là Taimienphi và mật khẩu là tmp1234, chúng tôi sẽ sử dụng lệnh:
net use s: \\taimienphi\taimienphi.vn /user:Taimienphi tmp1234
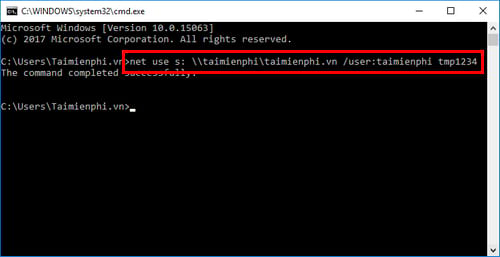
Theo mặc định, các ổ đĩa được map network drive bằng Command Prompt không được duy trì và sẽ biến mất mỗi khi bạn khởi động lại máy tính. Vì vậy, nếu bạn muốn những ổ đĩa được map network không bị mất, bạn có thể sử dụng thêm lệnh /persistent. Khi đó với tư cách là một câu lệnh chuyển đổi chúng ta sẽ có như sau:
/persistent:Yes: làm cho các kết nối mà bạn tạo được kết nối lâu dài. Các kết nối trong tương lai mà bạn thực hiện bằng lệnh, trong cùng một phiên cũng liên tục (ngay cả khi bạn không sử dụng lệnh /persistent: Yes) cho đến khi bạn sử dụng /persistent:No để tắt.
/persistent:No: tắt tính năng kết nối lâu dài. Các kết nối sau bạn thực hiện không còn liên tục cho đến khi bạn kích hoạt lại.
Vì vậy, về cơ bản bạn có thể gõ lệnh tương tự như lệnh sau rồi nhấn Enter.
net use s: <\\taimienphi\taimienphi.vn> /user:taimienphi tmp1234 /persistent:Yes
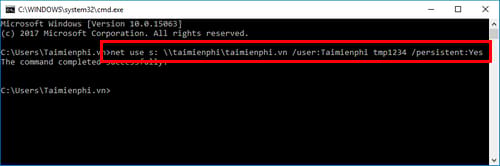
Nếu bạn cần xóa một ổ đĩa mạng đã được map network, tất cả những gì bạn phải làm là chỉ định ký tự ổ đĩa mà bạn muốn xóa và thêm lệnh /delete.
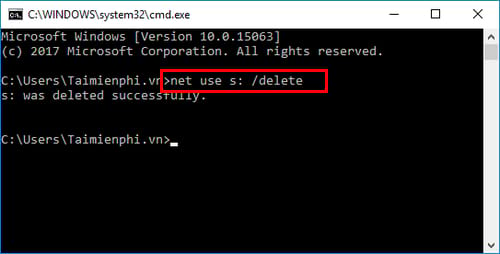
Bạn cũng có thể sử dụng dấu hoa thị (*) như một ký tự đại diện nếu bạn muốn xóa tất cả các ổ đĩa được map network trên máy tính trong một lần
net use * /delete
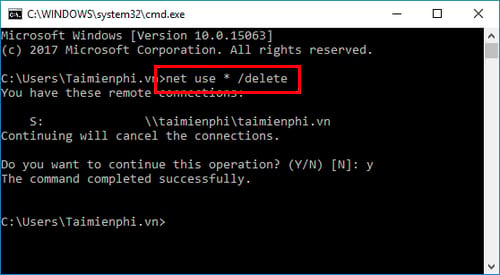
https://thuthuat.taimienphi.vn/cach-map-network-drive-bang-command-prompt-tren-windows-26167n.aspx
Một khi bạn đã quen với việc sử dụng câu lệnh để map network drive bằng Command Prompt trên Windows này, bạn sẽ thấy nó nhanh hơn rất nhiều so với cách sử dụng qua File Explorer nhất là khi bạn thường xuyên phải thực hiện map network drive. Khá thú vị với cửa sổ Command Prompt được tích hợp trên Windows khi công dụng của nó khá là tiện lợi. Bằng cách sử dụng cửa sổ Command Prompt, bạn đọc còn có thể kiểm tra tình trạng ổ cứng khi mà yếu tố hoạt động nhanh hay chậm phụ thuộc khá nhiều vào ổ đĩa này. Bằng bài viết hướng dẫn cách kiểm tra ổ cứng bằng Command Prompt trước đó, bạn đọc sẽ dễ dàng có thể biết được tình trạng ổ cứng máy tính của mình như thế nào để có phương hướng sử dụng đúng cách. Chúc các bạn thành công.
Một khi bạn đã quen với việc sử dụng câu lệnh để map network drive bằng Command Prompt trên Windows này, bạn sẽ thấy nó nhanh hơn rất nhiều so với cách sử dụng qua File Explorer nhất là khi bạn thường xuyên phải thực hiện map network drive. Khá thú vị với cửa sổ Command Prompt được tích hợp trên Windows khi công dụng của nó khá là tiện lợi. Bằng cách sử dụng cửa sổ Command Prompt, bạn đọc còn có thể kiểm tra tình trạng ổ cứng khi mà yếu tố hoạt động nhanh hay chậm phụ thuộc khá nhiều vào ổ đĩa này. Bằng bài viết hướng dẫn cách kiểm tra ổ cứng bằng Command Prompt trước đó, bạn đọc sẽ dễ dàng có thể biết được tình trạng ổ cứng máy tính của mình như thế nào để có phương hướng sử dụng đúng cách. Chúc các bạn thành công.
Không có nhận xét nào:
Đăng nhận xét