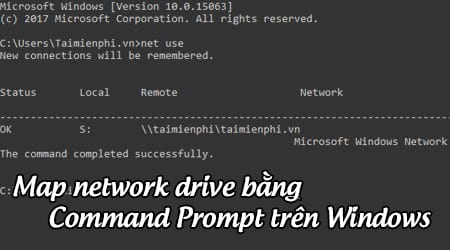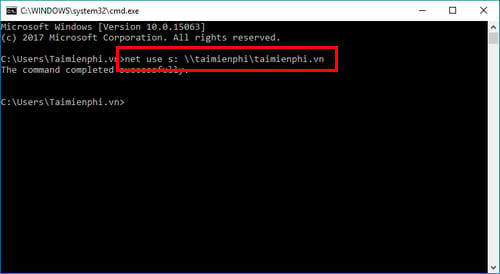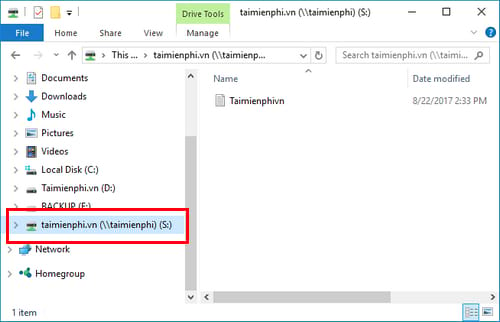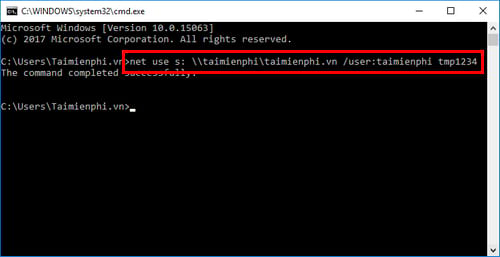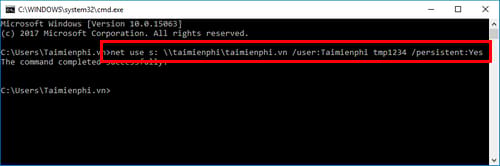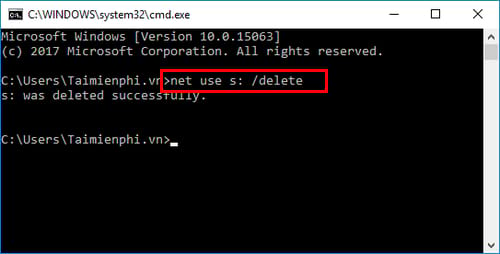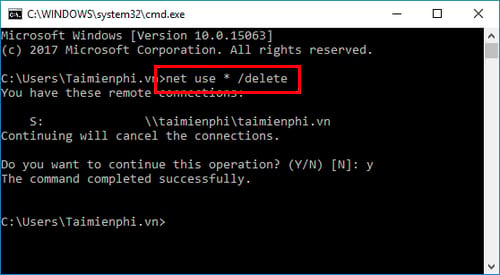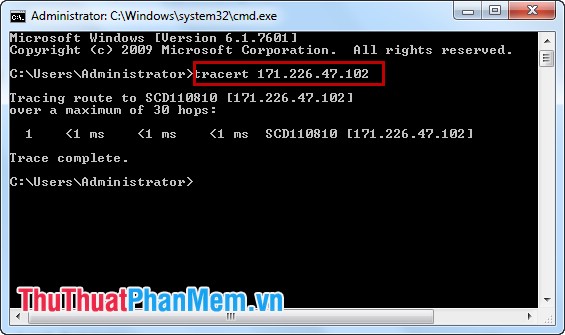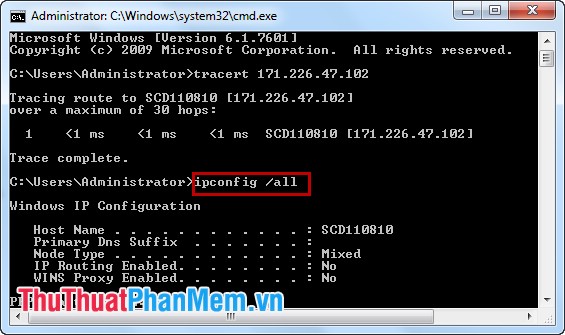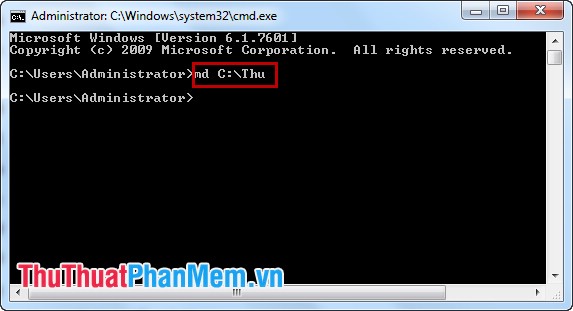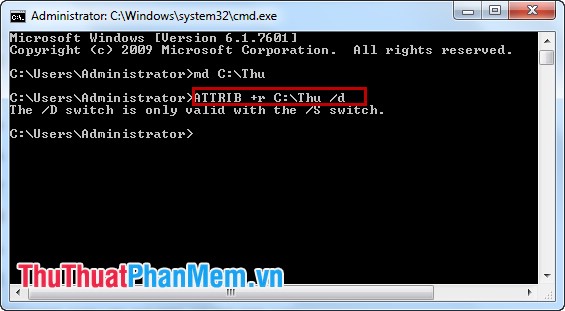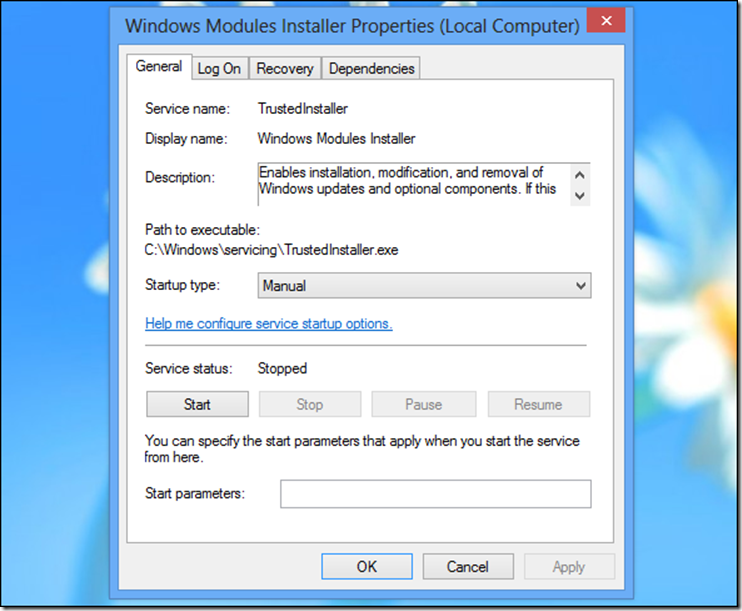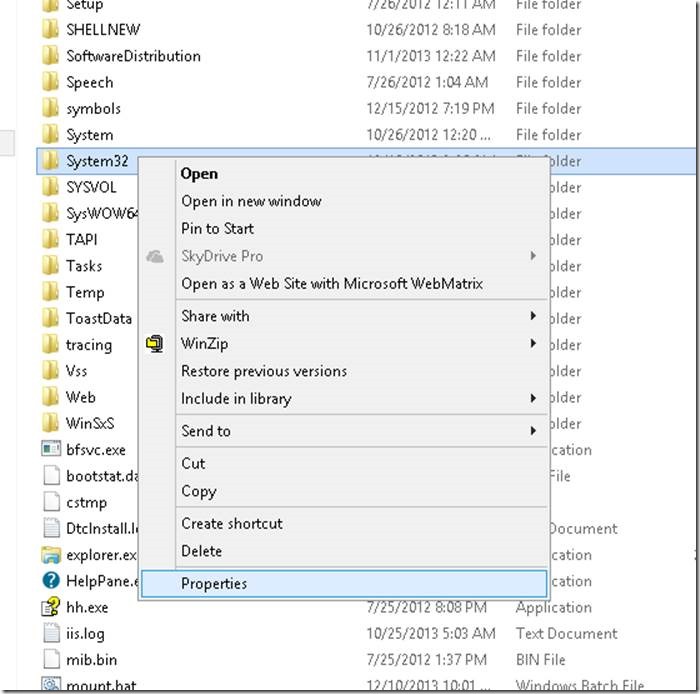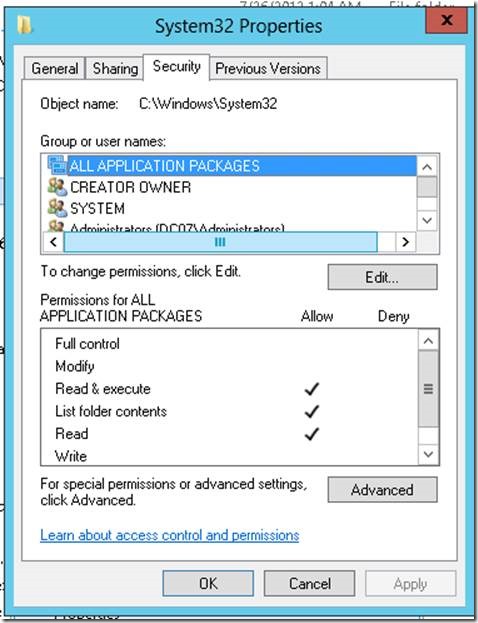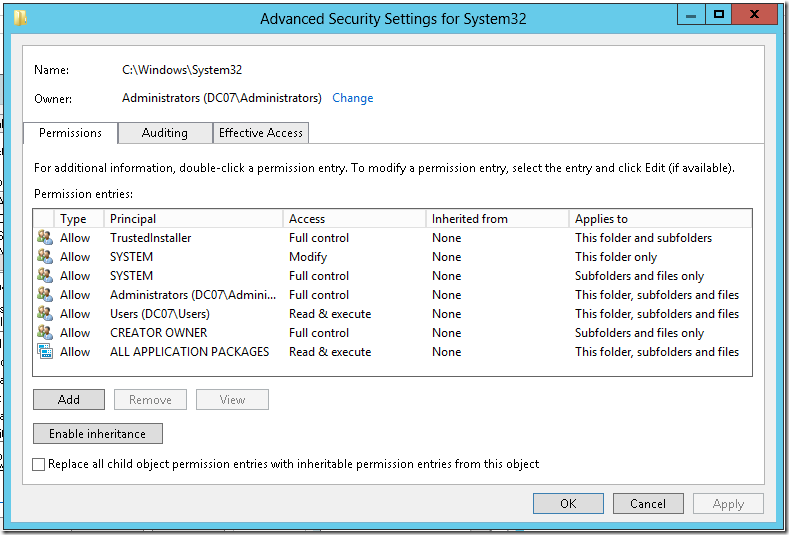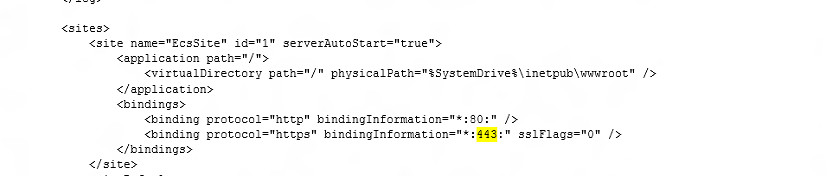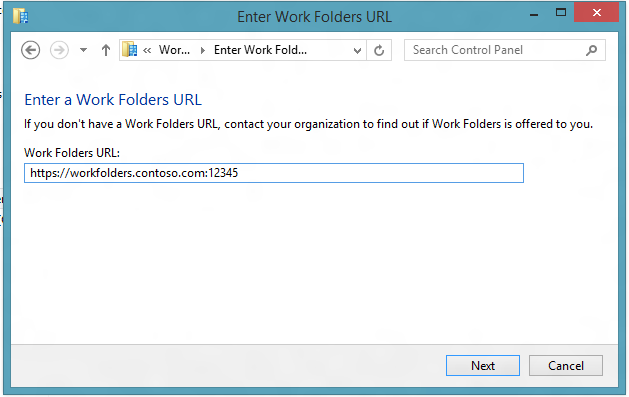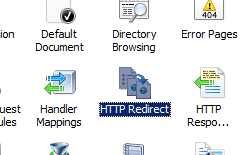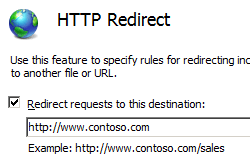CMD - Command Prompt là một ứng dụng dùng để thực thi các lệnh có sẵn trong Windows. CMD trong Windows cung cấp rất nhiều lệnh, những lệnh này sử dụng để làm công việc điều hành hệ thống từ một giao diện nhập lệnh thay vì thao tác trực tiếp trên giao diện Windows. Dưới đây là một số lệnh CMD thông dụng trong số rất nhiều lệnh mà Windows cung cấp.
Để mở cửa sổ CMD, các bạn có thể mở hộp thoại Run (Windows + R) trong Start. Trong hộp thoại Run gõ cmd -> OK (hoặc Enter).
1. Lệnh PING.
Cú pháp: ping ip/host/[/t][/a][/l][/n]
- Ip: địa chỉ IP của máy cần kiểm tra; host là tên của máy tính cần kiểm tra kết nối mạng (có thể sử dụng địa chỉ IP hoặc tên của máy tính).
- /t: sử dụng để máy tính liên tục "ping" đến máy tính đích, bấm Ctrl +C để dừng.
- /a: nhận địa chỉ IP từ tên máy tính (host).
- /l: xác định độ rộng của gói tin gửi đi kiểm tra.
- /n: Xác định số gói tin gửi đi.
Công dụng của lệnh PING: Sử dụng lện Ping để kiểm tra xem một máy tính có kết nối mạng không. Lệnh PING gửi các gói tin từ máy tính bạn tới máy tính đích, các bạn có thể xác định được tình trạng đường truyền hoặc xác định máy tính đó có kết nối hay không.
2. Lệnh Tracert.
Cú pháp: tracert ip/host
- ip/host: Địa chỉ ip/ tên máy tính.
Công dụng lệnh Tracert: Lệnh giúp bạn thấy đường đi của các gói tin từ máy tính các bạn đến máy tính đích, xem các gói tin đi qua những server hay router nào…
3. Lệnh Netstat.
Cú pháp: Netstat [/a][/e][/n]
- /a: Hiển thị tất cả kết nối và các cổng đang lắng nghe.
- /e: Thông tin thống kê Ethernet.
- /n: Hiển thị các địa chỉ và các số cổng kết nối.
Các bạn có thể tham khảo thêm các tham số khác bằng cách gõ Netstat/?
Công dụng của lệnh Netstat: Liệt kê các kết nối ra vào máy tính của các bạn.
4. Lệnh Ipconfig.
Cú pháp: ipconfig /all
Công dụng: Hiển thị cấu hình IP của máy tính các bạn đang sử dụng (tên host, địa chỉ IP, DNS…).
5. Lệnh Shutdown.
Cú pháp (Windows 7):
- Tắt máy: Shutdown -s -t [a]
- Khởi động máy: Shutdown -r -t [a]
+ a: thời gian tắt máy (đơn vị giây).
Công dụng: Tắt và khởi động lại máy tính.
6. Lệnh DIR.
Cú pháp: DIR [drive:] [path][filename]
- Path: Đường dẫn tới file, folder.
- Filename: Tên file.
Công dụng của lện DIR: Xem file, folder.
7. Lệnh DEL.
Cú pháp: DEL [/p][/f][/s][/q][/a[[:]attributes]] "tên file cần xóa"
- /p: Hiển thị thông tin file trước khi xóa.
- /f: Xóa các file có thuộc tính chỉ đọc (read-only).
- /s: Xóa file đó trong tất cả các thư mục có chứa.
- /q: Xóa không cần hỏi.
- /a[[:]attributes]: Xóa theo thuộc tính của file (R: Read-only files, S: System files, H: Hidden files).
Xóa tất cả file *.*
Công dụng: Xóa file.
8. Lệnh COPY.
Cú pháp: COPY "địa chỉ cần copy" "địa chỉ lưu file copy" /y
- /y: Copy không cần hỏi.
Công dụng: Copy file từ thư mục này sang thư mục khác trong máy tính.
9. Lệnh RD.
Cú pháp: RD /s /q "thư mục cần xóa"
- /s: Xóa toàn bộ thư mục.
- /q: Xóa không cần hỏi.
Công dụng: Lệnh RD giúp các bạn xóa thư mục.
10. Lệnh MD.
Cú pháp: MD "đường dẫn lưu file cần tạo"\"tên thư mục cần tạo"
Ví dụ: md "C:\Thu" (tạo thư mục Thu trong ổ đĩa C).
Công dụng: Tạo thư mục mới.
11. Lệnh TASKKILL.
Cú pháp: taskkill /f /im "tên ứng dụng".exe.
Ví dụ taskkill /f /im Skype.exe (tắt ứng dụng Skype).
Công dụng: Tắt một ứng dụng đang chạy.
12. Lệnh REG ADD.
Cú pháp: REG ADD KeyName [/v ValueName] [/t Type] [/s Separator] [/d Data] [/f]
- KeyName: Đường dẫn tới Key.
- /v ValueName: Tên value cần tạo.
- /t Type: Kiểu dữ liệu.
- /d Data: Giá trị value.
Công dụng: Tạo, chỉnh sửa Registry.
13. Lệnh REG DELETE.
Cú pháp: REG DELETE KeyName [/v ValueName] [/f]
- [/v ValueName]: Tên value cần xóa.
Công dụng: Xóa value trong Registry.
14. Lệnh REGEDIT.EXT.
Cú pháp: Regedit.exe /s "nơi chưa file .reg"
- /s: Không cần hỏi.
Công dụng: Chạy file .reg.
15. Lệnh ATTRIB.
Cú pháp: ATTRIB -a -s -h -r "file, thư mục" /s /d
hoặc ATTRIB +a +s +h +r "file, thư mục" /s /d
- Dấu +: Thêm vào thuộc tính.
- Dấu -: Loại bỏ thuộc tính.
- a: Archive (thuộc tính lưu trữ).
- s: System (thuộc tính hệ thống).
- h: Hidden (thuộc tính ẩn).
- r: Read- only (thuộc tính chỉ đọc).
- /s: Thực hiện với tất cả các file nằm trong thư mục và các thư mục con.
- /d: Đặt thuộc tính cho thư mục và thư mục con.
Công dụng: Đặt thuộc tính cho file, folder.
Trên đây là một số lệnh CMD hữu ích và thông dụng nhất. Ngoài ra còn có các câu lệnh CMD khác ít được sử dụng hơn nhưng có lúc cũng cần thiết các bạn có thể tìm hiểu thêm.
![[IMG]](https://whitehat.vn/image/xenforo_image/1489939945vrrp.png)