Hướng Dẫn Sửa Lỗi Không Có Kết Nối Internet Trong Microsoft Office
MỤC LỤC BÀI VIẾT [XEM]
Microsoft Office 365 là bộ phần mềm văn phòng yêu cầu có kết nối Internet để nhận bản quyền từ tài khoản Microsoft của bạn. Trong một số trường hợp, mặc dù máy tính của bạn đang có kết nối internet bình thường, tuy nhiên Office 365 lại không thể kết nối đến máy chủ Microsoft để nhận bản quyền, do đó, hôm nay mình sẽ Hướng Dẫn Sửa Lỗi Không Có Kết Nối Internet Trong Microsoft Office chi tiết chuẩn nhất hiện nay !
1. Tắt dịch vụ VPN
Nếu bạn đang sử dụng bất kỳ dịch vụ VPN nào của bên thứ ba, hãy thử Tắt dịch vụ VPN. Kiểm tra xem điều này có khắc phục được sự cố không.
2. Vô hiệu hóa IPv4 Checksum Offload
Giữ phím Windows + R cùng lúc để mở Run
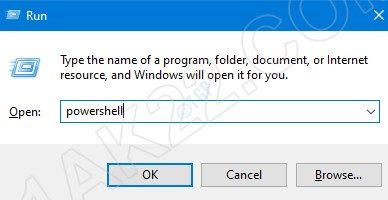
Trong hộp thoại Run, gõ powershell và nhấn Ctrl + Shift + Enter
Trong cửa sổ Windows PowerShell gõ lệnh sau
Set-NetAdapterAdvancedProperty Eth* -DisplayName "IPv4 Checksum Offload" -DisplayValue "Disabled" |
LƯU Ý: Bạn có thể thấy rằng kết nối bị ngắt trong vài giây.
3. Thay đổi thành DNS công cộng
Nhấn phím Windows + R để Run
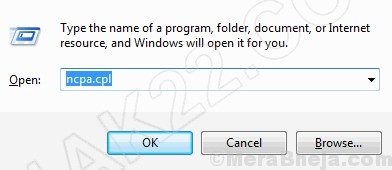
Bây giờ, viết ncpa.cpl vào đó và nhấp vào OK
Nhấp chuột phải vào biểu tượng mạng Ethernet đang kết nối và chọn Properties
Nhấp đúp vào Internet Protocol version 4 IPv4
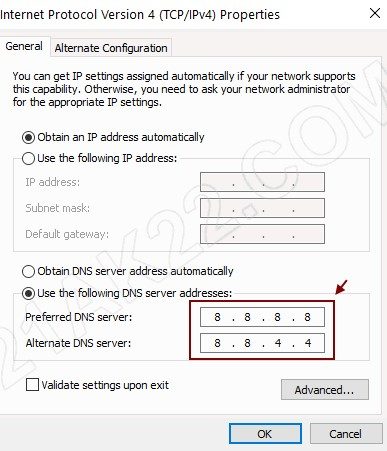
Kiểm tra sử dụng địa chỉ máy chủ DNS sau và nhập địa chỉ dns được cung cấp bên dưới.
8.8.8.8 và 8.8.4.4 hoặc cũng có thể điền là 1.1.1.1 và 8.8.8.8
4. Khởi động lại dịch vụ mạng
Mở hộp thoại Run ( Windows + R )
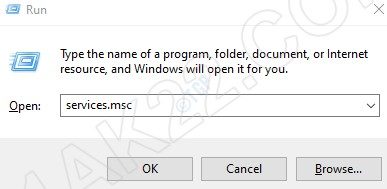
Nhập services.msc và nhấn OK
Trong cửa sổ Services, tìm các dịch vụ sau:
- Network List service
- Network Location Awareness
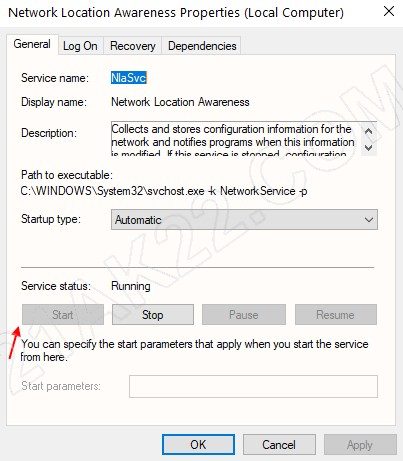
Nhấp đúp vào từng dịch vụ một và nếu chúng không chạy chỉ cần nhấp vào Start
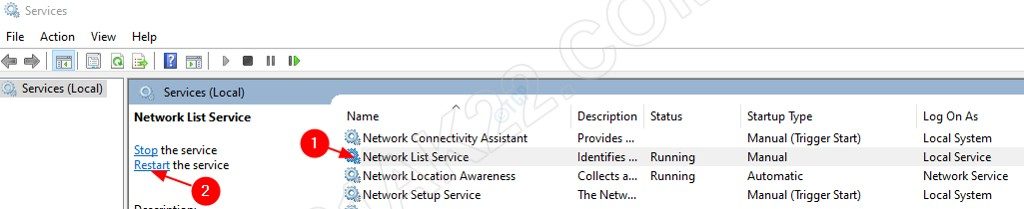
Nếu chúng đã chạy, chỉ cần Restart các dịch vụ.
Đóng và mở lại ứng dụng Office 365 và kiểm tra xem nó có hoạt động tốt hay không.
5. Tắt và bật Bộ điều hợp mạng
Giữ phím Window + R
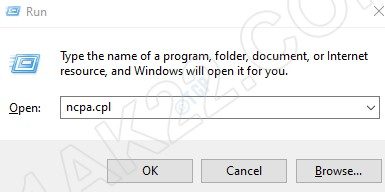
Trong hộp thoại Run, nhập ncpa.cpl và nhấn Enter
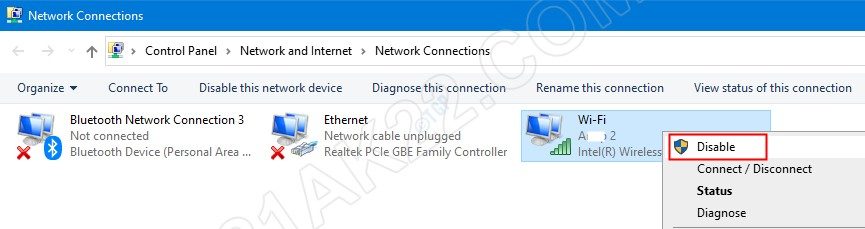
Nhấp chuột phải vào bộ điều hợp mạng mà bạn được kết nối và chọn Disable
Bây giờ, một lần nữa nhấp chuột phải vào nó và chọn Enable.
6. Đặt lại địa chỉ IP
Để mở cửa sổ Run, giữ phím Windows + R cùng một lúc
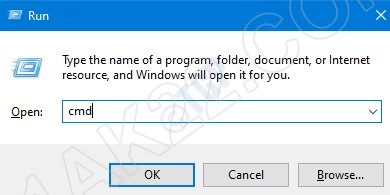
Gõ cmd và nhấn Ctrl + Shift + Enter cùng lúc. Thao tác này sẽ mở ra dấu nhắc lệnh với Đặc quyền của Administrator
Trong cửa sổ nhắc lệnh, nhập các lệnh
ipconfig /releaseipconfig /renew |
Với các lệnh này, một địa chỉ IP mới sẽ được gán cho hệ thống.
7. Xóa DNS và Đặt lại Winsock
Mở Command Prompt với quyền Administrator
Trong dấu nhắc lệnh, gõ lần lượt các lệnh sau
ipconfig /flushdns ipconfig /registerdns NETSH winsock reset catalog NETSH int ipv4 reset reset.log NETSH int ipv6 reset reset.log exit |
Khởi động lại hệ thống của bạn để các thay đổi có hiệu lực.
8. Sửa chữa Office 365
Giữ các nút Windows + R cùng nhau
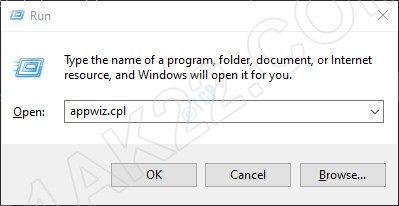
Trong cửa sổ Run, gõ appwiz.cpl và nhấp vào nút Enter
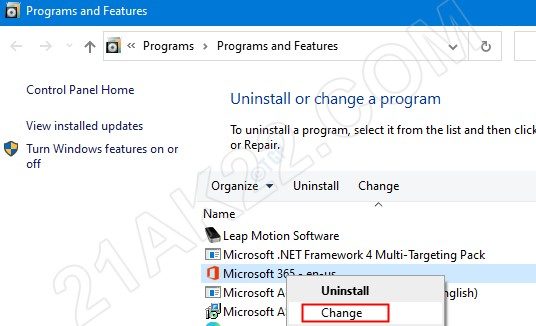
Trong cửa sổ Program and Features mở ra, tìm Microsoft 365. Nhấp chuột phải vào nó và chọn Change
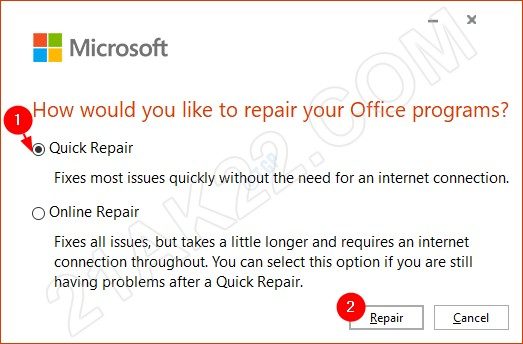
Trong hộp thoại xuất hiện, nhấp vào Quick Repair
Nhấp vào nút Repair và chờ Office 365 tự động sửa lỗi.
Khởi động lại ứng dụng và kiểm tra xem sự cố đã được khắc phục chưa. Nếu không, hãy thử chọn Online Repair để sửa các ứng dụng Office.
Xong. Trên đây là 8 cách sữa lỗi no internet trên Office 365. Những cách sửa lỗi trên có thể áp dụng cho cả những lỗi mạng khác, nếu máy tính của bạn bị lỗi kết nối internet luôn, chứ không riêng gì Microsoft Office 365 ạ. Mọi thắc mắc hoặc góp ý vui lòng để lại bình luận phía dưới bài viết. Cảm ơn bạn đã tin tưởng ủng hộ 21AK22 rất nhiều ạ!
Không có nhận xét nào:
Đăng nhận xét