Kiểm tra tình trạng pin laptop trong Windows 7, 8, 10
Page 1 of 2
Hướng dẫn sau sẽ giúp bạn kiểm tra tình trạng sức khỏe pin laptop (laptop battery health) của bạn mà không cần phải dùng đến một công cụ bên ngoài.
Windows 7
- Click Start và gõ lệnh
cmdtrong ô Search programs and files. - Click chuột phải vào biểu tượng cmd xuất hiện ở trên cùng trong Start menu và chọn Run as administrator
- Cửa sổ cmd xuất hiện, bạn gõ lệnh
cd %userprofile%/Desktoprồi ấn enter. Mục đích là để file báo cáo tình trạng năng lượng sẽ được tạo ra ngay trên desktop của bạn. - Gõ lệnh
powercfg -energyvà ấn enter. Chờ khoảng 3-5'bạn sẽ thấy có một file tên là energy-report.html xuất hiện trên desktop.
Mở file energy-report.html bằng trình duyệt web mặc định của bạn và tìm đến phần Battery Information để xem thông tin về tình trạng pin laptop của bạn.
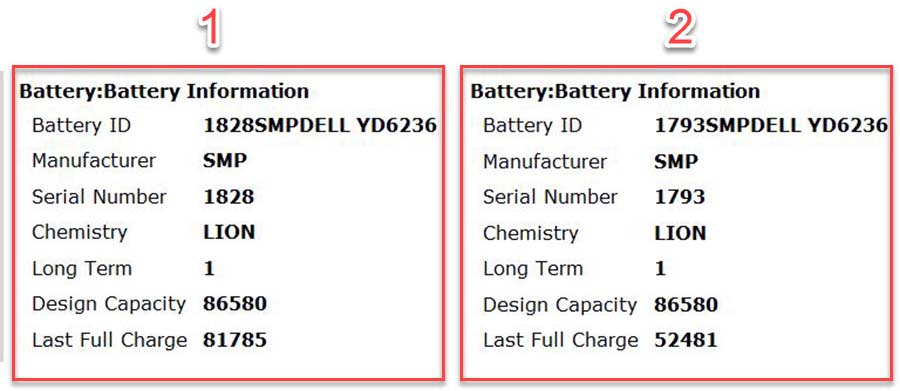
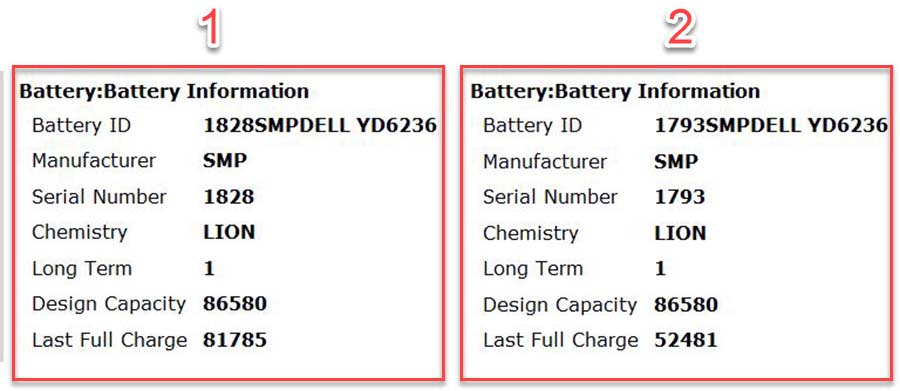
Ví dụ ở hình trên hiển thị thông tin của 2 viên pin laptop, ở khung bên trái (1) thể hiện một viên pin còn tốt khi dung lượng tích trữ của nó ở lần sạc đầy cuối chỉ thấp hơn ~5.5% so với dung lượng thiết kế, Khung bên phải (2) thể hiện một viên pin đã giảm chất lượng (40% dưới mức dung lượng thiết kế).
iểm tra tình trạng pin laptop trong Windows 7, 8, 10
Page 2 of 2
Windows 8 và 10
Windows 8 và 10 đều có tính năng báo cáo tình trạng pin (Battery Report). Báo cáo này cho bạn biết thông tin về tình trạng sức khỏe của pin, dung lượng thiết kế, sử giảm dần dung lượng theo thời gian (hay còn gọi là mức độ chai pin) và các số liệu thống kê khác.
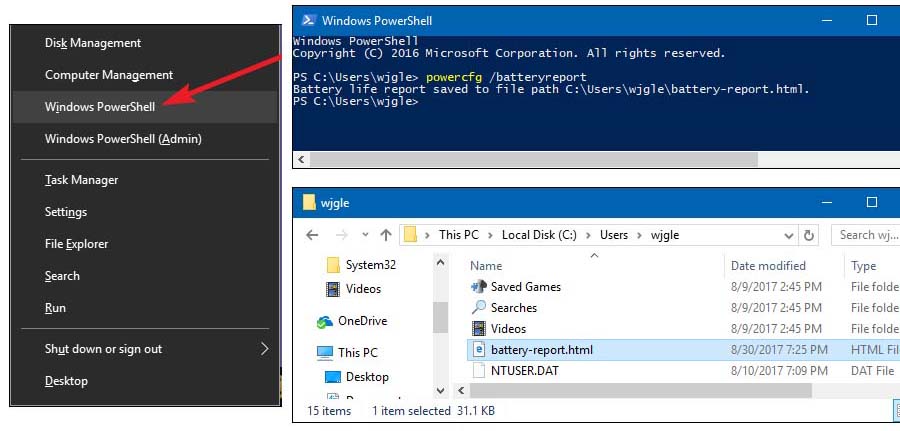
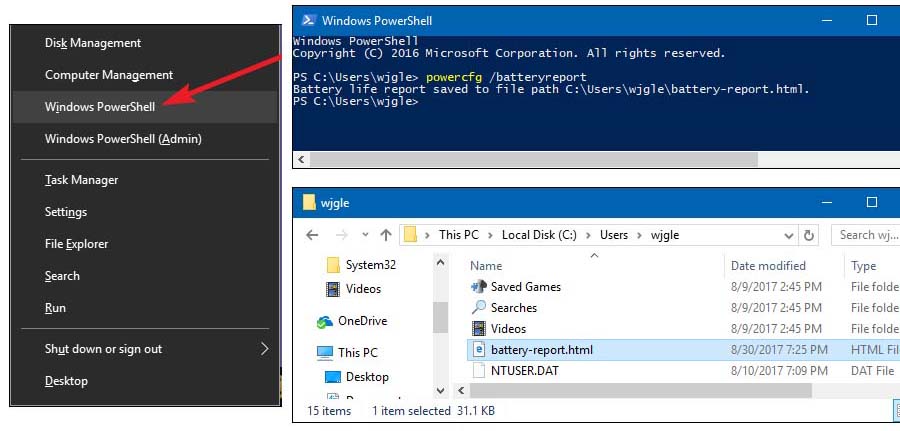
Để tạo một báo cáo tình trạng pin, đầu tiên cần mở PowerShell window. Để làm việc này, ấn tổ hợp phím Windows + X và chọn “PowerShell” trong Power User menu. Sau đó gõ vào lệnh:
powercfg /batteryreport
Lệnh này sẽ tạo ra một file HTML tại đường dẫn C:\Users\YOUR_USERNAME\battery report.html. Click đúp vào file này để mở bằng trình duyệt mặc định của bạn. Phần “Installed Batteries” cho bạn biết thông tin về pin đang sử dụng trong laptop của bạn. Các thông tin quan trọng là dung lượng thiết kế (design capacity), dung lượng sạc đầy (full charge capacity), và chu kỳ nạp (cycle count).
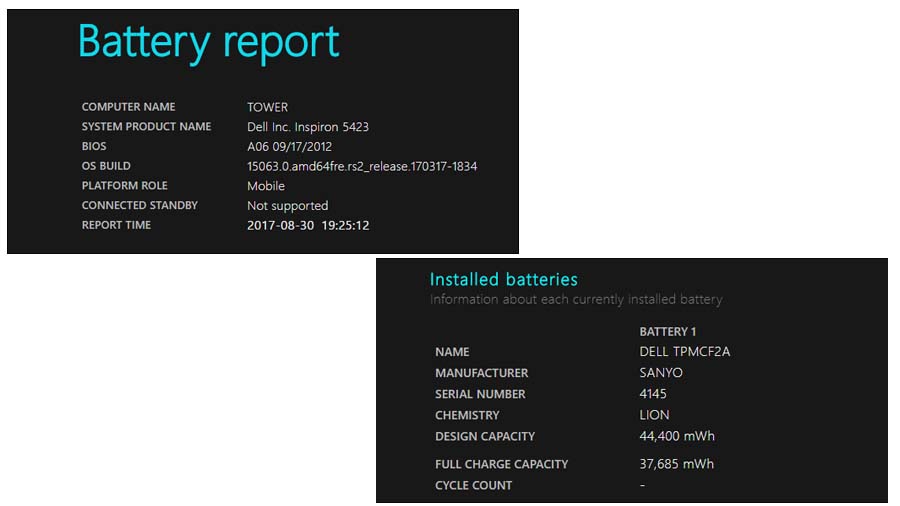
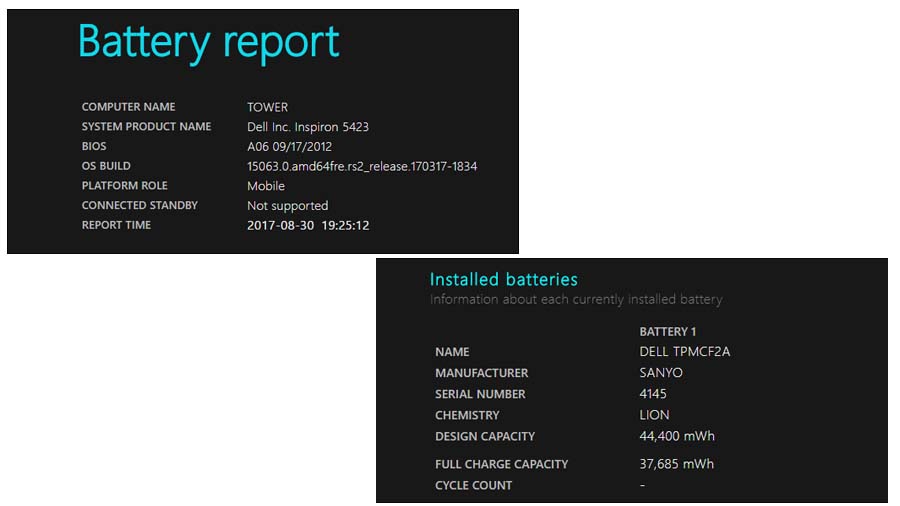
Ví dụ ở hình trên, một viên pin có dung lượng thiết kế là 44,400 mWh, trong khi dung lượng xạc đầy là 37,685 mWh. Đây là kết quả của việc suy giảm dung lượng thông thường theo thời gian trong quá trình sử dụng.
Mục chu kỳ nạp (cycle count) thể hiện số chu kỳ nạp đã thực hiện đối với viên pin của bạn. Một chu kỳ nạp đầy là được tính khi pin đạt dung lượng 100%. Một chu kỳ nạp đầy có thể là một lần pin xả từ 100% về 0%. Hoặc một chu kỳ nạp đầy có thể là pin xả từ 100% về 50%, sau đó xạc tiếp lên 100% và lại xả đến 50%. Cả hai đều được tính là một chu kỳ nạp. Do vậy chu kỳ nạp không phản ánh số lần thực tế bạn cắm xạc vào laptop để nạp pin.
Kiểm tra độ chai pin laptop không cần phần mềm
Ngày:16/07/2018 lúc 06:00AM
Hiện nay, có rất nhiều phần mềm có thể trợ giúp chúng ta trong việc kiểm tra độ chai pin của laptop. Tuy nhiên, có một số điều không mong muốn có thể làm hại laptop của bạn khi tải các phần mềm này về máy. Những phần mềm đó có thể đi kèm với virus hoặc trojan horse. Tuy nhiên, bạn hoàn toàn có thể kiểm tra chính xác độ chai pin trên laptop qua Command Prompt bằng những câu lệnh đơn giản sau:
Các bước hướng dẫn kiểm tra độ chai pin laptop không cần phần mềm
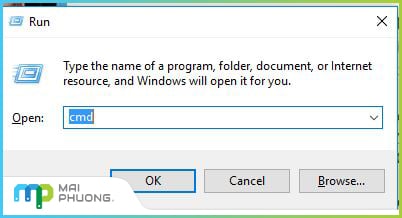
Nhập lệnh cmd tại cửa sổ Run
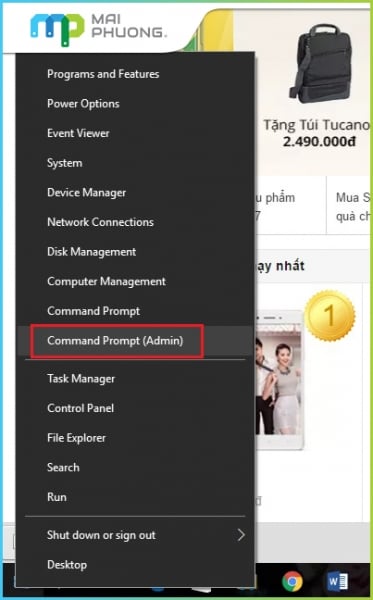
Có thể kiểm tra tại Command Prompt nếu bạn dùng Window 8.1 và Window 10
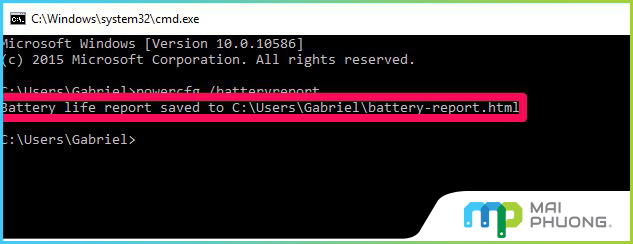
Xuất báo cáo battery-report.html
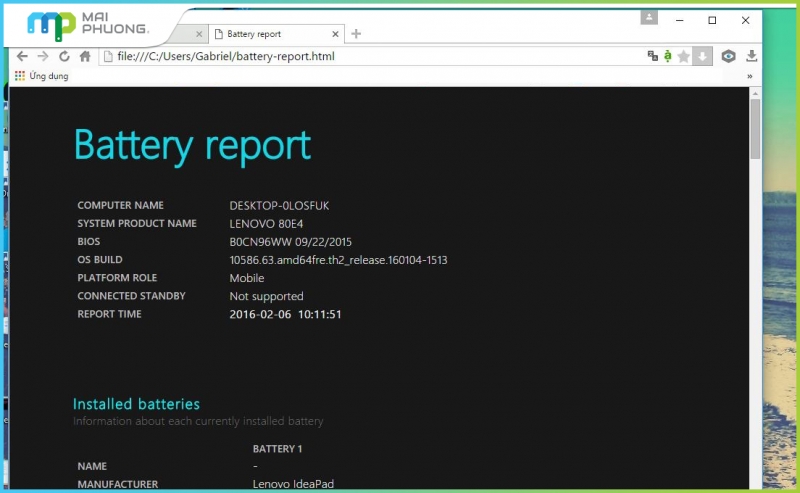
Đọc báo cáo độ chai pin laptop trên trình duyệt
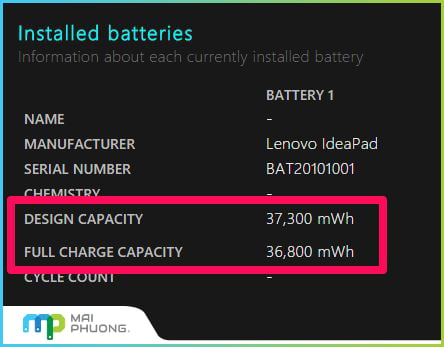
Kết quả
Bước 1: Nhấn tổ hợp phím Windows + R để mở cửa sổ Run. Sau đó nhập lệnh cmd
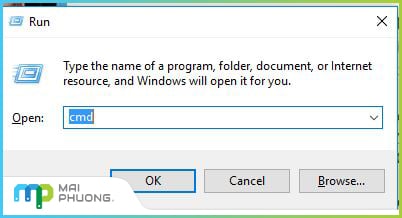
Nhập lệnh cmd tại cửa sổ Run
Nếu bạn sử dụng Windows 8.1 hoặc Window 10, click chuột vào biểu tượng Window và Chọn Command Prompt
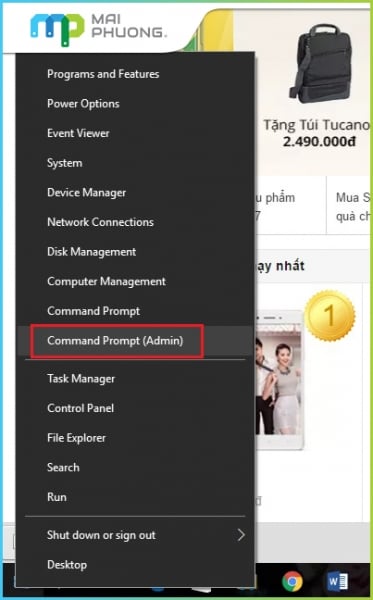
Có thể kiểm tra tại Command Prompt nếu bạn dùng Window 8.1 và Window 10
Bước 2: Nhập lệnh powercfg/batteryreport và Enter
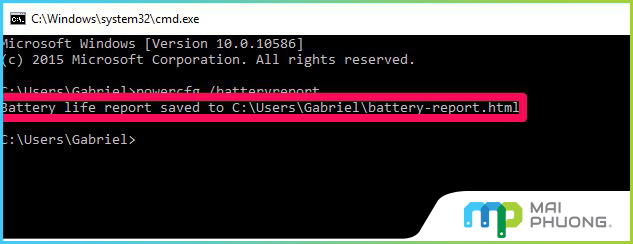
Xuất báo cáo battery-report.html
Sau khi Window kiểm tra pin sẽ xuất dữ liệu ra file battery-report.html. Có thể bạn sẽ phải đợi khoảng 1 phút để xuất được báo cáo này. Bạn nên ghi nhớ đã lưu báo cáo vào file nào để dễ tìm kiếm.
Bước 3: Sau đó bạn kéo thả file Report và trình duyệt đang sử dụng và Chọn Battery Information à Chọn Installed batteries
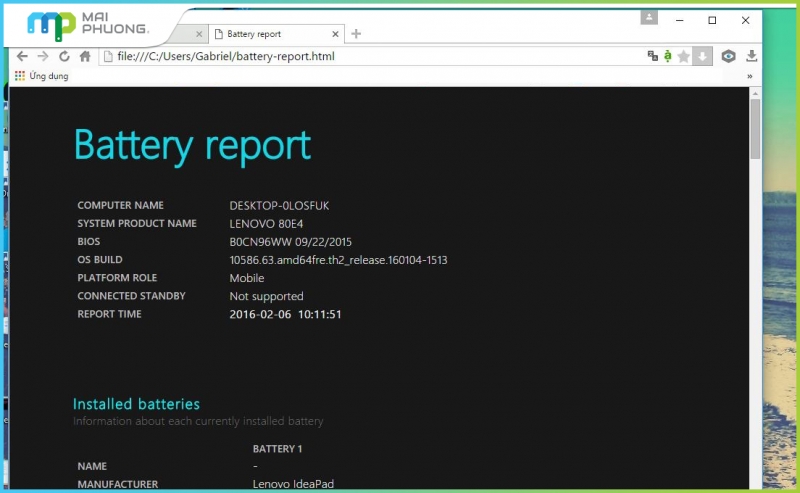
Đọc báo cáo độ chai pin laptop trên trình duyệt
Bạn có thể nhận được thông tin đang tìm kiếm ở 2 mục Design Capacity (Dung lượng thiết kế của pin) và Full Charge Capacity (dung lượng sạc đầy)
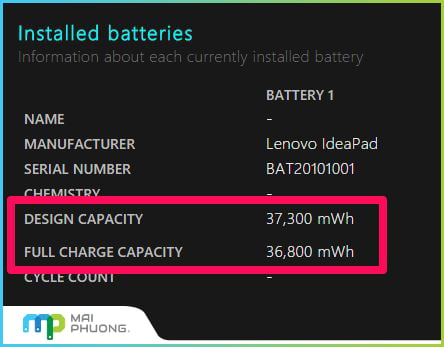
Kết quả
Bạn có thể dùng công thức để kiểm tra độ chai pin laptop của bạn là bao nhiêu %
100 – (Full Charge Capacity/Design Capacity) * 100.
Ví dụ: 100 – (36800/37300) * 100 = 9,901%
Số % càng cao đồng nghĩa với việc độ chai pin laptop của bạn càng cao. Nếu độ chênh lệch vượt quá 10.000mAh thì đã đến lúc bạn phải nên thay pin mới.
Mai Phương Computer hi vọng những thông tin trên có thể giúp ích cho bạn. Các chuyên gia của Mai Phương cũng khuyên bạn không nên sử dụng đồng thời nguồn điện và pin laptop để tránh tình trạng gây chai pin.
Không có nhận xét nào:
Đăng nhận xét