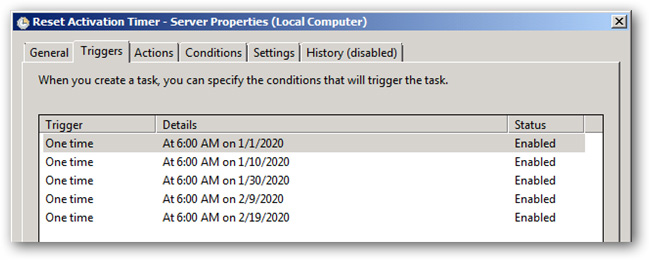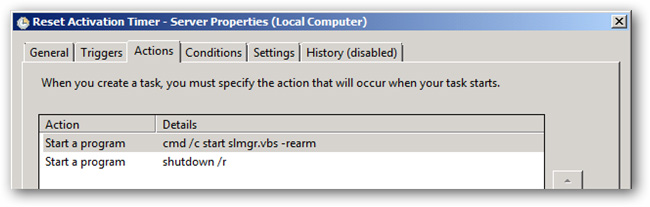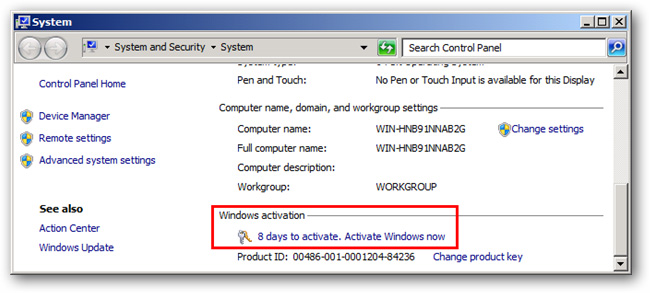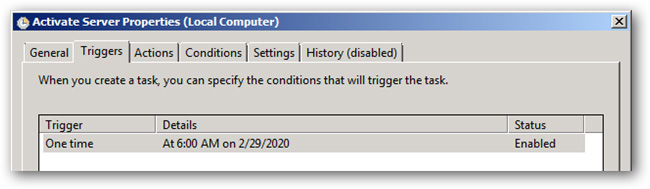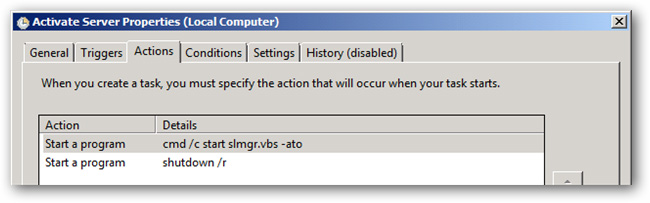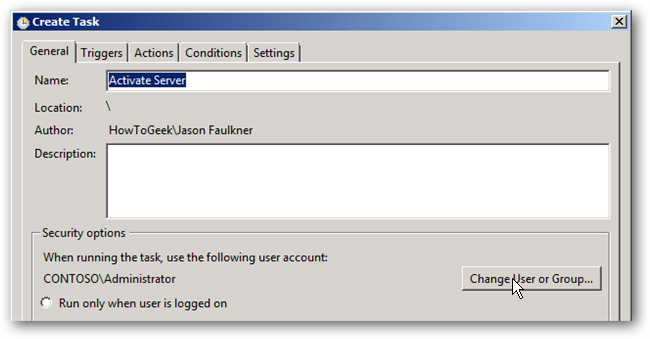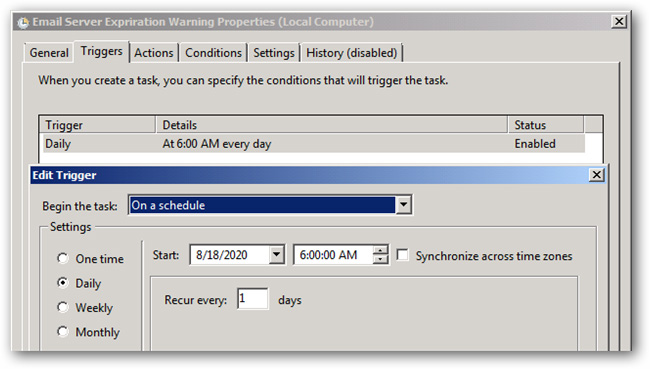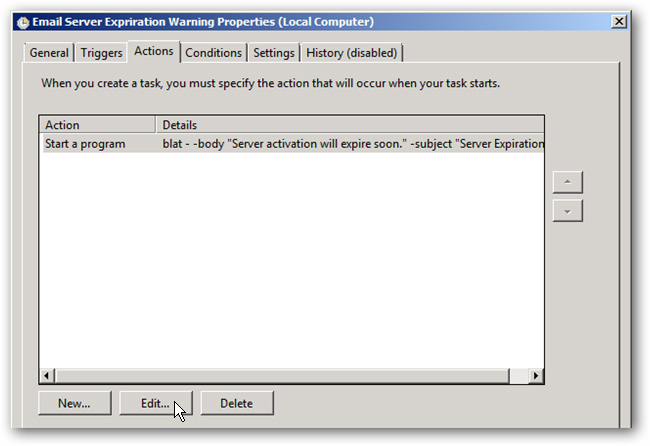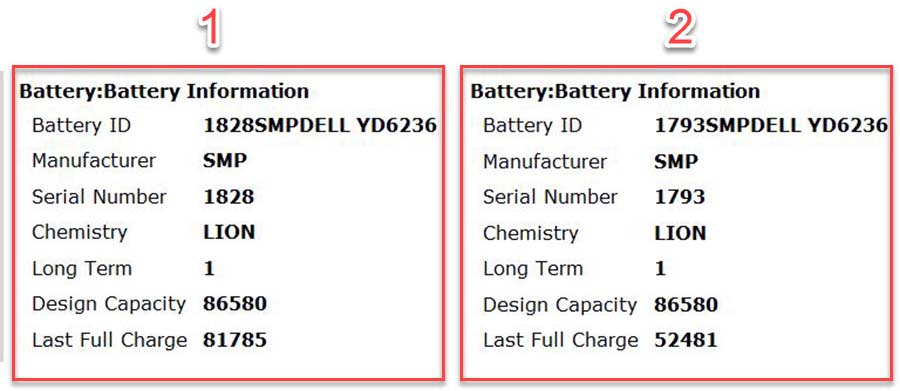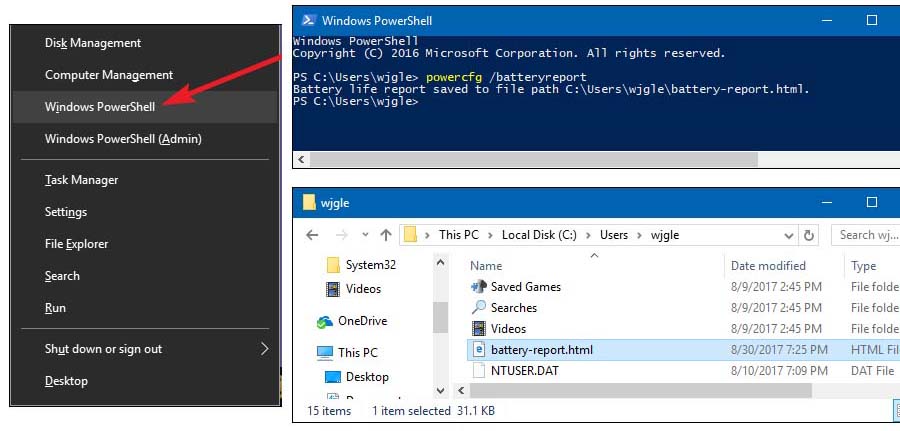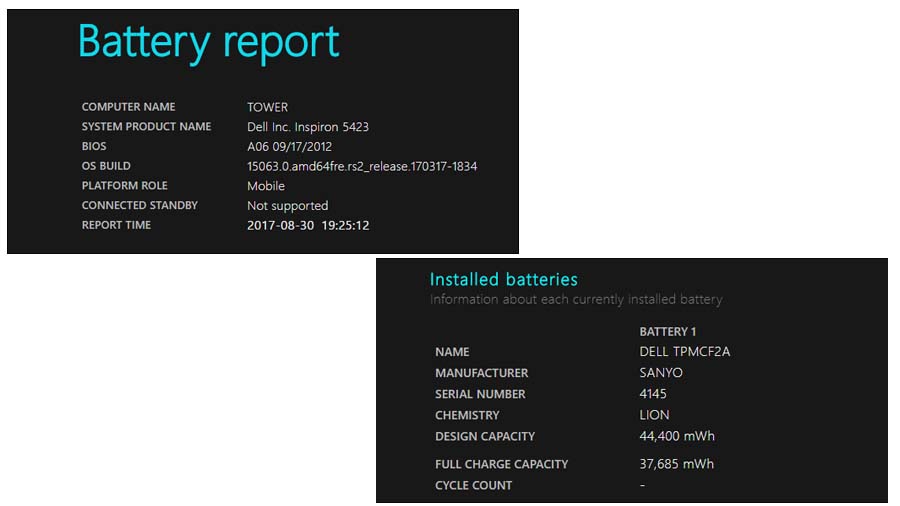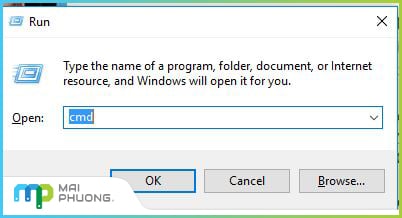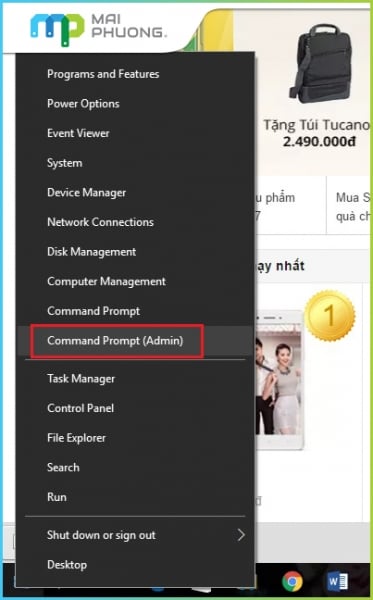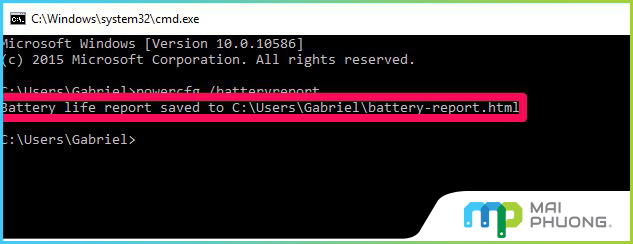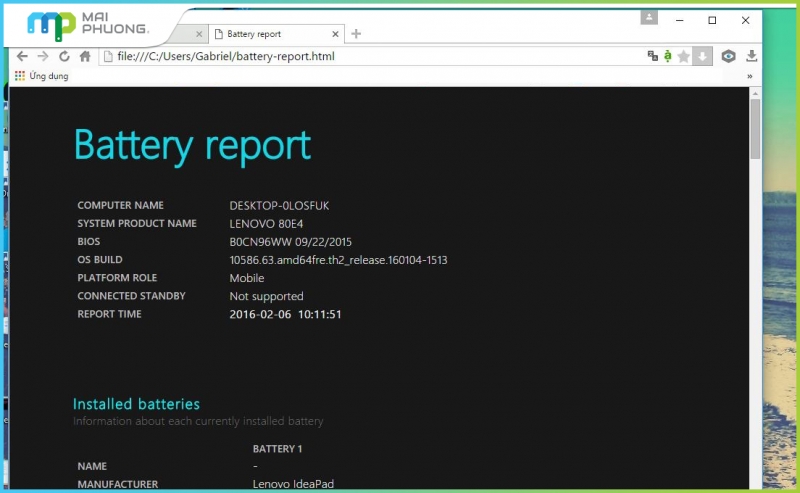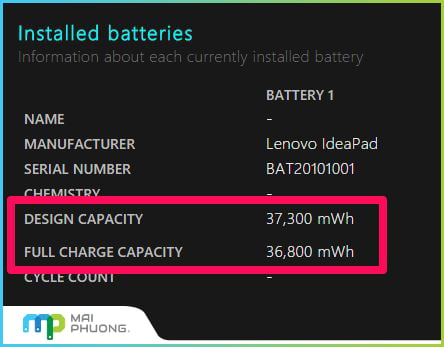Kéo dài thời gian dùng thử Windows Server thành 240 ngày
Quản Trị Mạng - Như tất cả chúng ta đã biết, hệ thống phần mềm, hệ điều hành cũng như ứng dụng của Microsoft đã trở thành 1 phần gần như không thể thiếu đối với bất kỳ người dùng cá nhân hoặc công ty, tổ chức nào. Các bạn có thể sử dụng những công cụ đó để phát triển, kiểm tra hoặc ứng dụng lên hệ thống sẵn có, hoặc 1 môi trường ảo bất kỳ nào đó mà không phải bận tâm quá nhiều về chi phí. Tuy nhiên, nhược điểm rất dễ nhận ra ở đây là không phải ai cũng có điều kiện mua bản quyền sử dụng những phần mềm của Microsoft, mà thay vào đó họ chỉ có thể sử dụng khoảng thời gian dùng thử - Trial ít ỏi của phần mềm đó. Trong bài viết dưới đây, chúng tôi sẽ hướng dẫn và giới thiệu với các bạn một số mẹo nhỏ được sử dụng để kéo dài thời gian Trial của hệ điều hành Windows Server 2008 R2.
Cơ chế hoạt động:
Khi người sử dụng chính thức kích hoạt khoản thời gian dùng thử của Windows Server 2008 R2 (khoảng 180 ngày). Sau đó, họ phải mua key để kích hoạt phần mềm, hoặc hệ thống sẽ tự động tắt sau 1 giờ làm việc. Và với hầu hết các ứng dụng yêu cầu kích hoạt của Microsoft thì đều có 1 khoảng thời gian được sử dụng nhất định (khoảng vài ngày) và gần như không hạn chế về tính năng trước khi bắt buộc phải đăng ký. Và trong trường hợp của Windows Server 2008 R2 thì khoảng thời gian này là 10 ngày – có thể được tái thiết lập tối đa là 5 lần trước khi bắt buộc phải kích hoạt. Khi tận dụng tối đa ưu điểm của cách làm này, chúng ta sẽ có thêm 60 ngày sử dụng nữa.
Tuy nhiên, các bạn hãy lưu ý rằng giải pháp này hoàn toàn hợp lệ và được khuyến khích sử dụng bởi Microsoft, chúng tôi chỉ hướng dẫn những bước cơ bản để đơn giản và tự động hóa toàn bộ quá trình thiết lập.
Thiết lập lại Grace Period:
Trước tiên, Reset Activation Timer sẽ tận dụng tối đa ưu điểm của 5 lần “tái sử dụng” 10 ngày – khoảng thời gian gia hạn thêm của Windows Server 2008 R2. Và mỗi lần thao tác này được thực hiện, thì cũng là 1 lần khoảng thời gian cố định được hệ thống “gọi ra”. Lần thứ nhất là 10 ngày tiếp theo tính từ lần hệ thống khởi động đầu tiên áp dụng chu kỳ “tái sử dụng” trên.
Các bạn cần lưu ý rằng có công cụ hỗ trợ để tính toán và xác định khoảng thời gian này, bao gồm cả các thông tin có liên quan sẽ được chúng tôi đề cập đến trong phần dưới của bài viết.
Cú pháp lệnh thực sự là gọi đoạn script slmgr.vbs với tham số -rearm đi kèm khi hệ thống khởi động lại.
Và kết quả là quá trình trên sẽ reset số ngày còn lại được sử dụng cho tới khi kích hoạt.
Ảnh chụp minh họa ở đây là 8 ngày, nhưng trong thực tế sẽ là 0.
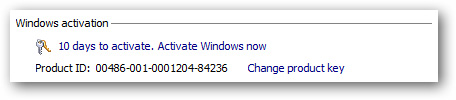
Trở lại thành 10.
Activate Server:
Sau khi sử dụng hết các lệnh reset/rearm như trên, chúng ta sẽ phải kích hoạt server – hay còn gọi là quá trình Activate Server. Và công đoạn này sẽ thiết lập khoảng thời gian là 10 ngày kể từ thủ tục “gọi” lần cuối cùng tới phần “Reset Activation Timer” ở trên:
Tác dụng của câu lệnh ở đây là gọi đoạn script slmgr.vbs nhưng đi kèm với đó là tham số -ato (thực hiện chức năng kích hoạt) sau khi hệ thống khởi động lại:
Và kết quả cuối cùng tại đây là 180 ngày sử dụng cho tới khi chính thức yêu cầu kích hoạt hệ thống:
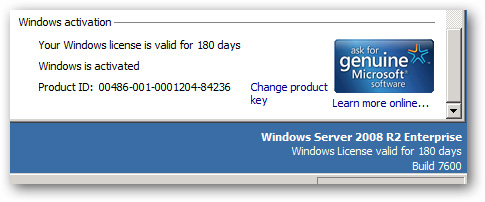
Nhập Scheduled Tasks:
Trong khi có thể tự tạo ra các lịch trình thực hiện công việc theo cách tự động thì để tiện lợi hơn, chúng tôi sẽ tiếp tục giới thiệu với các bạn cách làm đơn giản hơn qua việc sử dụng file XML như dưới đây.
Để bắt đầu, các bạn hãy mở Task Scheduler, nhấn chuột phải vào phần Task Scheduler Library và chọn Import Task:
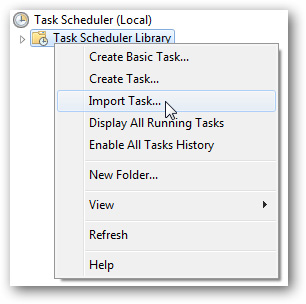
Trỏ đường dẫn tới thư mục Tasks sau khi được giải nén và chọn tiếp 1 thành phần bất kỳ. Sau khi lựa chọn thì các bạn cần phải thay đổi tài khoản của tác vụ đó để hoạt động phù hợp với server. Tại cửa sổ Create Task(sẽ được mở ra sau khi chọn task để nhập), nhấn nút Change User or Group:
Nhập administrator và Check Names rồi OK:
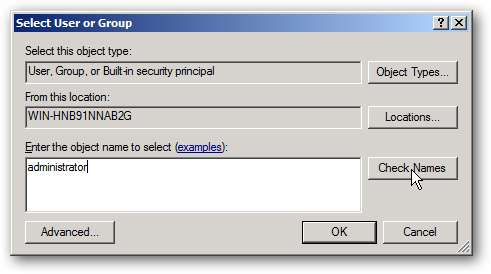
Và chúng ta sẽ thấy tài khoản Administrator hiển thị như hình dưới:

Sau đó, khi áp dụng thiết lập của task, hệ thống sẽ yêu cầu người dùng nhập mật khẩu tương ứng của Administrator:
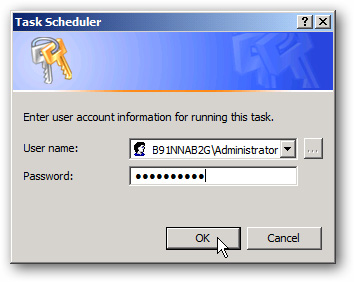
Tiếp tục, lặp lại các thao tác trên với từng file task XML tương ứng.
Cấu hình Scheduled Tasks:
Việc đầu tiên chúng ta cần làm ở đây là thiết lập Dates, hay cụ thể là cập nhật ngày tháng cụ thể của task đã được sắp xếp theo lịch. Và để đơn giản hóa quá trình này, chúng tôi đã cung cấp sẵn công cụ hỗ trợ để tính toán thời điểm chính xác đối với từng task. Các bạn chỉ cần chạy file ActivationDates_RunMe.bat (được giải nén ra từ file zip) và kết quả thu được sẽ trông như hình dưới đây.
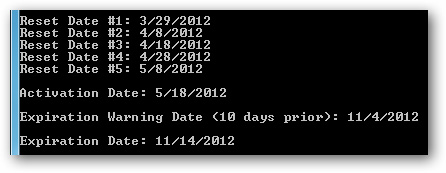
Cập nhật thời gian tương ứng của Scheduled Task theo mức sử dụng tối đa
Xét theo đúng lý thuyết thì khoảng thời gian hoạt động sau khi kích hoạt của server sẽ kết thúc sau 240 ngày. Trong khi chúng ta có thể dễ dàng kiểm tra khoảng thời gian còn lại bằng cách đăng nhập vào hệ thống thì hoàn toàn có thể tự động hóa quá trình này bằng cách cấu hình để hệ thống gửi email thông báo hàng ngày tới hòm thư của bạn về bạn thời gian còn lại.
Và để thực hiện, các bạn sẽ cần phải có công cụ Blat được cài đặt và thiết lập sẵn trên hệ thống. Tất cả những gì chúng ta cần làm ở đây là tải Blat, giải nén vào thư mục C:\Windows (hoặc bất kỳ đường dẫn nào khác được thiết lập trong phần PATH), và trong giao diện dòng lệnh, thay đổi thuộc tính send theo mẫu dưới đây:
BLAT -install <email server> <sender email address>
Ví dụ, để cấu hình Blat gửi email qua server smtp.myemail.com, cụ thể là địa chỉ notify@myemail.com thì cú pháp lệnh sẽ như sau:
BLAT -install smtp.myemail.com notify@myemail.com
Sau khi Blat được thiết lập, bên dưới tab Actions, các bạn hãy chỉnh sửa lại phần Action bằng cách nhấn nút Edit:
Bên dưới phần gán thêm tham số, chọn phần cuối cùng của dòng lệnh và thay đổi giá trị đằng sau -to thành địa chỉ email sẽ được gửi thông báo tới. Bên cạnh đó, việc chỉnh sửa phần body hoặc subject của email cũng được thực hiện tại đây.
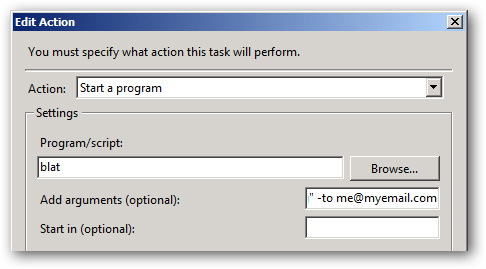
Áp dụng thiết lập, việc cần làm tiếp theo là kiểm tra hoạt động của chức năng trên bằng cách chọn Scheduled Task Library, nhấn chuột phải vào Email Server và chọn Run:
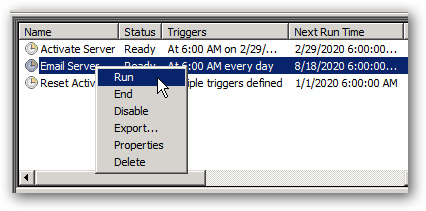
Nếu mọi thứ được cấu hình chuẩn xác thì bạn sẽ nhận được email thông báo tại địa chỉ hòm thư đã khai báo:
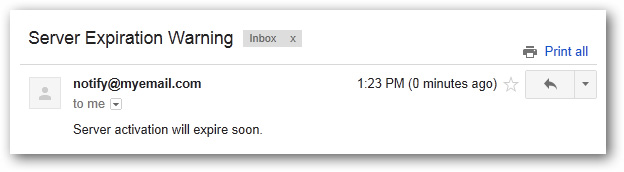
Điều cuối cùng cần chú ý ở đây là thao tác này sẽ hoạt động hàng ngày trước thời gian hết hạn của server 10 ngày. Chúc các bạn thành công!
 Để kích hoạt bản quyền Windows, cách đơn giản nhất là bạn theo hướng dẫn "Cách kích hoạt bản quyền Windows qua mạng Internet". Tuy nhiên, trong nhiều trường hợp, cách kích hoạt trên có thể không thành công vì nút "Activate Windows Now" trong cửa sổ "System" không hoạt động
Để kích hoạt bản quyền Windows, cách đơn giản nhất là bạn theo hướng dẫn "Cách kích hoạt bản quyền Windows qua mạng Internet". Tuy nhiên, trong nhiều trường hợp, cách kích hoạt trên có thể không thành công vì nút "Activate Windows Now" trong cửa sổ "System" không hoạt động
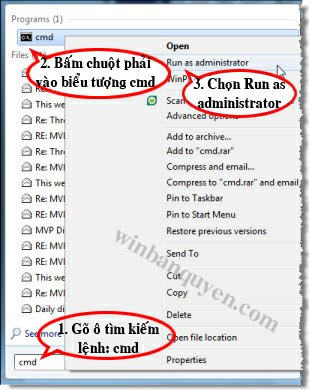
Chuột phải vào Cmd chọn "Run as administrator"

Gõ lệnh slmgr.vbs /upk rồi bấm phím "Enter"

Gõ lệnh slmgr.vbs /cpky rồi bấm phím "Enter"
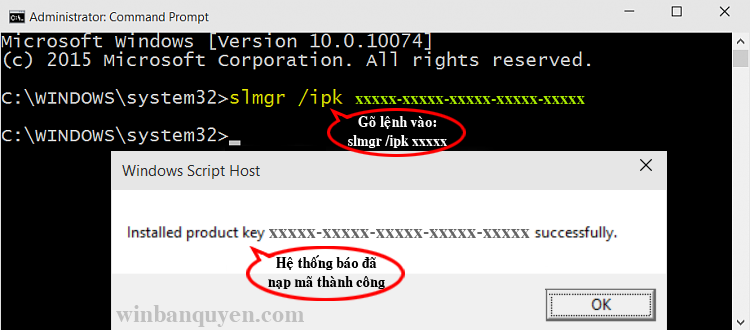
Gõ lệnh slmgr.vbs -ipk xxxx rồi bấm Enter
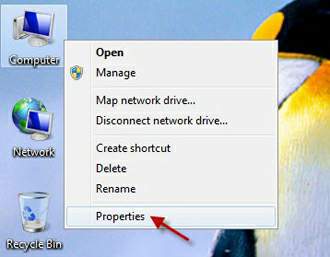
Trên màn hình Desktop, bấm chuột phải vào "Computer" và chọn mục "Properties"

Mục "Windows activation" báo bản quyền đã được kích hoạt thành công

Mục "Windows activation" báo bản quyền chưa được kích hoạt
Hướng dẫn kích hoạt bản quyền Windows bằng lệnh slmgr.vbs
- THỨ BA, 11 THÁNG 8 2015 11:19
- CHỦ ĐỀ: WIN 10 -
- WINDOWS 10 BẢN QUYỀN

HƯỚNG DẪN KÍCH HOẠT BẢN QUYỀN WINDOWS BẰNG LỆNH SLMGR.VBS
Hướng dẫn kích hoạt bản quyền Windows bằng lệnh slmgr.vbs
slmgr.vbs (Windows Software Licensing Management Tool) là công cụ Script được viết bằng Visual Basic giúp người dùng kích hoạt và quản lý bản quyền Windows.
Để kích hoạt bản quyền Windows bằng slmgr.vbs, bạn thực hiện các bước sau:
- Bấm phím Windows trên bàn phím rồi gõ lệnh "cmd" vào ô tìm kiếm (xem hình dưới - 1), bạn sẽ thấy biểu tượng ứng dụng "Cmd - Command Prompt" có màu đen ở trên cùng của danh sách. Hãy bấm chuột phải vào biểu tượng ứng dụng "Cmd - Command Prompt" (xem hình dưới - 2) và chọn "Run as Administrator" để chạy ứng dụng Cmd dưới quyền quản trị cao nhất (xem hình dưới - 3)
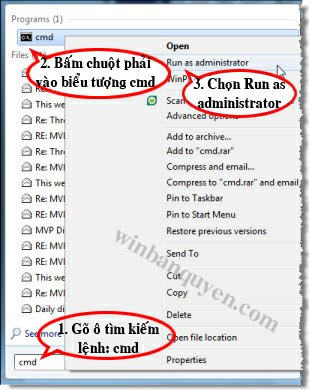
Chuột phải vào Cmd chọn "Run as administrator"
- Cửa sổ ứng dụng "Cmd - Command Prompt" hiện ra, bạn hãy gõ vào lệnh sau: slmgr.vbs /upk rồi bấm phím "Enter". Lệnh này sẽ gỡ bỏ toàn bộ các thông tin bản quyền của máy đang được lưu trước đó trong cấu hình hệ thống

Gõ lệnh slmgr.vbs /upk rồi bấm phím "Enter"
- Vẫn tại cửa sổ ứng dụng "Cmd - Command Prompt", bạn gõ tiếp vào lệnh sau: slmgr.vbs /cpky rồi bấm phím "Enter". Lệnh này sẽ gỡ bỏ toàn bộ các thông tin bản quyền của máy đang được lưu trước đó trong registry hệ thống

Gõ lệnh slmgr.vbs /cpky rồi bấm phím "Enter"
- Tiếp theo, gõ lệnh: slmgr.vbs /ipk xxxxx-xxxxx-xxxxx-xxxxx-xxxxx trong để đăng ký Key bản quyền mới cho Windows, trong đó xxxxx là mã bản quyền Windows của bạn bao gồm 25 ký tự. Nếu nạp thành công, hệ thống sẽ thông báo: "Installed product key: xxxxx successfully!"
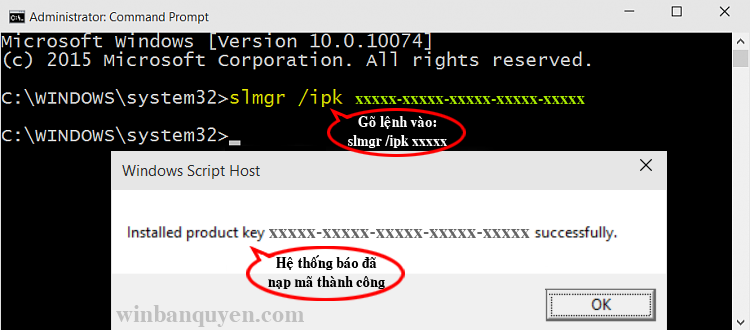
Gõ lệnh slmgr.vbs -ipk xxxx rồi bấm Enter
- Tiếp theo, bạn gõ lệnh: slmgr /ato để kích hoạt cho Key bản quyền Windows vừa nạp ở trên, nếu Key hợp lệ, máy tính sẽ được chuyển sang trạng thái đã kích hoạt (Licensed State)
- Ngoài ra, bạn có thể Reset thông tin bản quyền Windows hoặc có thể tìm hiểu thêm các tùy chọn khác bằng cách gõ lệnh: slmgr.vbs và xem bản hướng dẫn các cú pháp
Một số lệnh slmgr khác:
- Lệnh lấy Installation ID để kích hoạt qua chat/điện thoại: cscript slmgr.vbs /dti (xem hình ảnh tại đây)
- Lệnh kích hoạt bằng Confirmation ID sau khi chat/điện thoại: cscript slmgr.vbs /atp xxxxxxxxxxxx (xem hình ảnh tại đây) (với xxxxxxxxxxxx là Confirmation ID của bạn)
Để kiểm tra lại xem bản quyền Windows đã được kích hoạt thành công chưa, bạn thực hiện các bước sau:
- Trên màn hình Desktop của máy tính, bấm chuột phải vào biểu tượng "Computer" và chọn mục "Properties" (xem hình dưới)
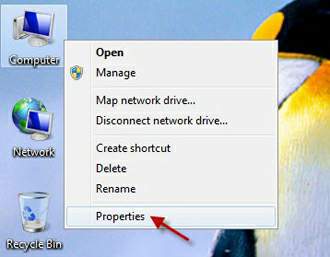
Trên màn hình Desktop, bấm chuột phải vào "Computer" và chọn mục "Properties"
- Tại cửa sổ "System" vừa mở ra, bạn kéo xuống phía dưới cùng, tại mục "Windows activation" bạn sẽ thấy các thông tin bản quyền của máy. Nếu máy đã được kích hoạt thành công, bạn sẽ thấy dòng chữ: "Windows is activated" kèm theo biểu tượng hình ảnh Genuine Microsoft software (xem hình dưới)

Mục "Windows activation" báo bản quyền đã được kích hoạt thành công
- Ngược lại, nếu máy chưa được kích, bạn sẽ thấy dòng chữ: "Windows not activate. Activate Windows now" và không thấy hình ảnh Genuine Microsoft software (xem hình dưới)

Mục "Windows activation" báo bản quyền chưa được kích hoạt