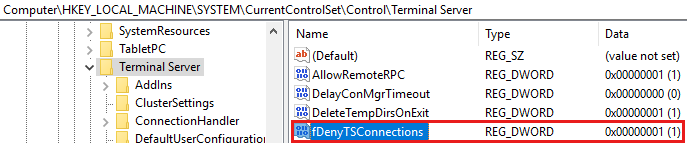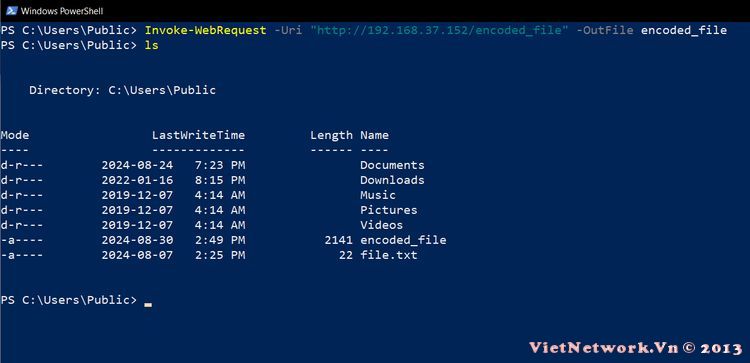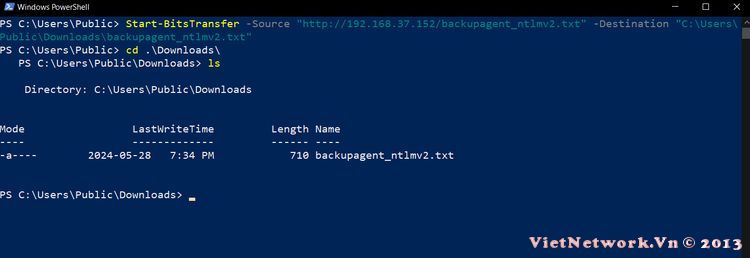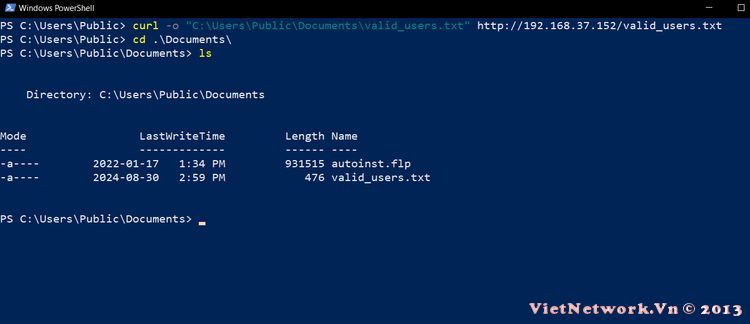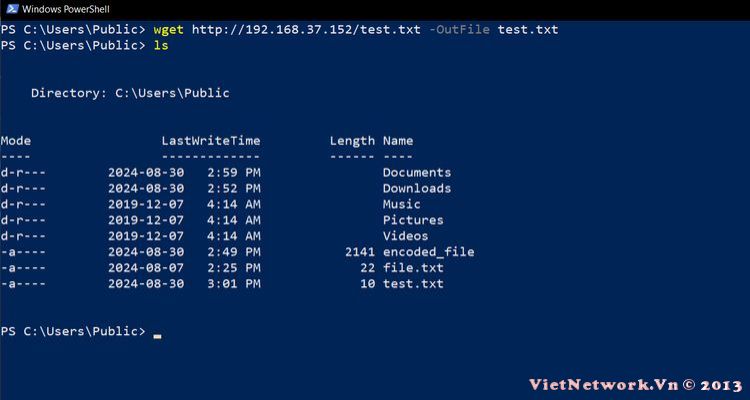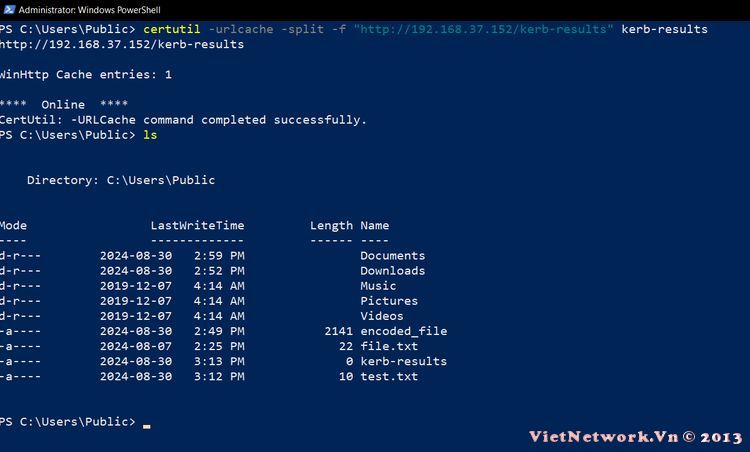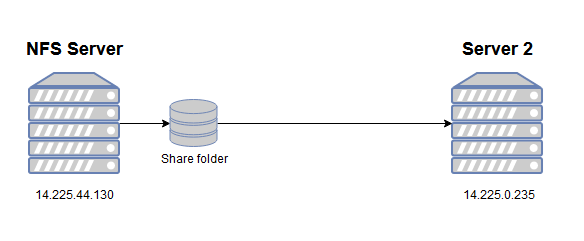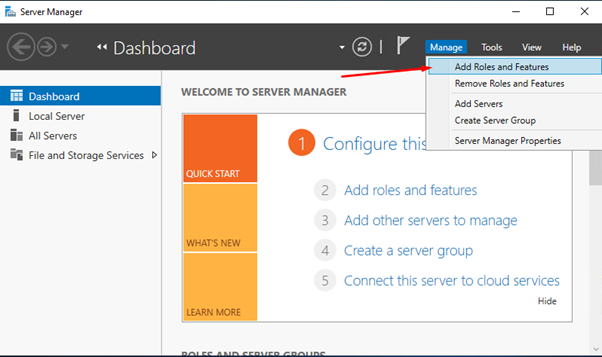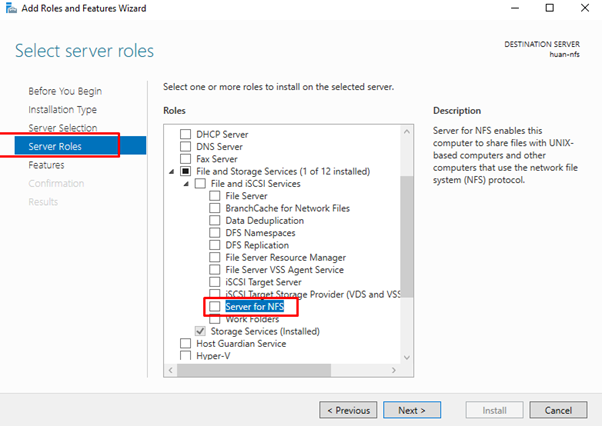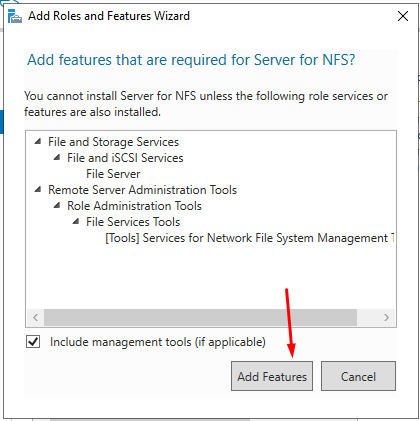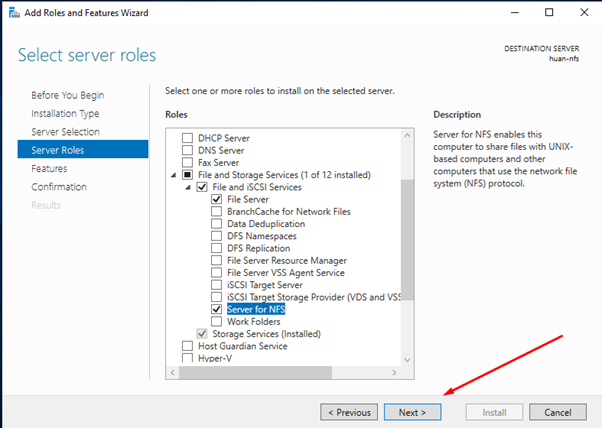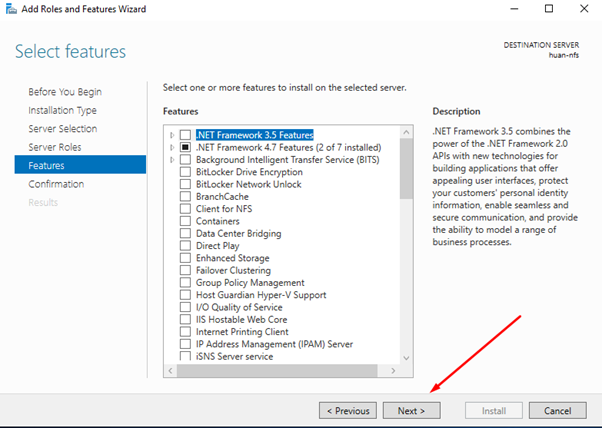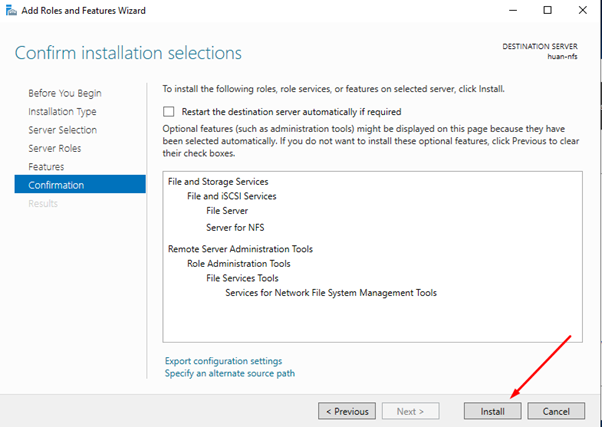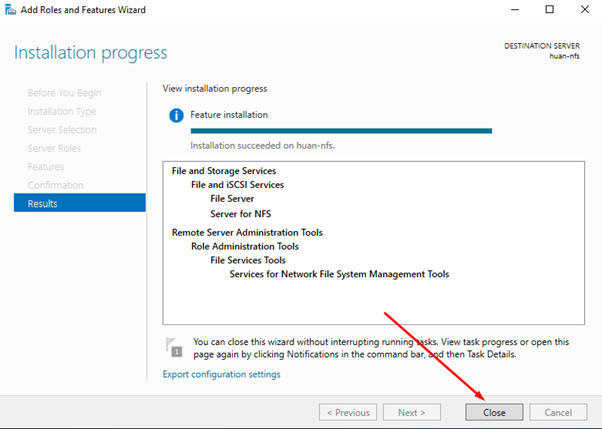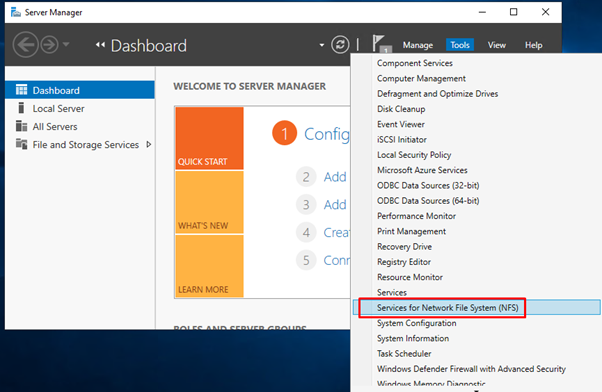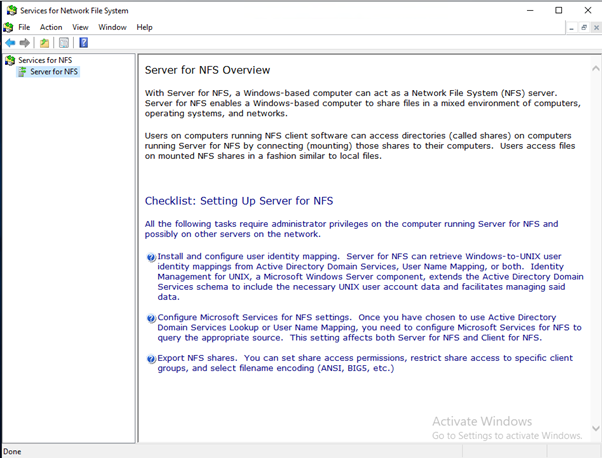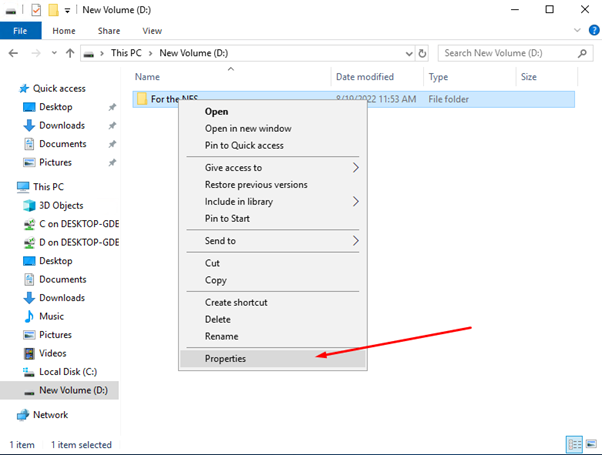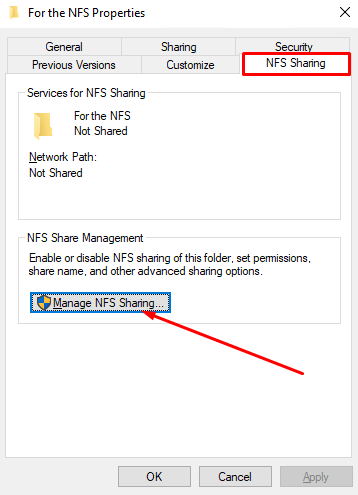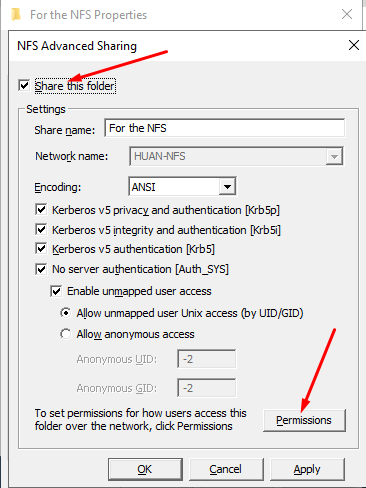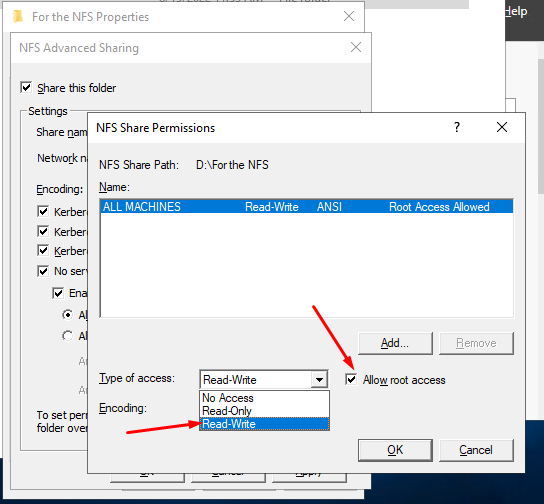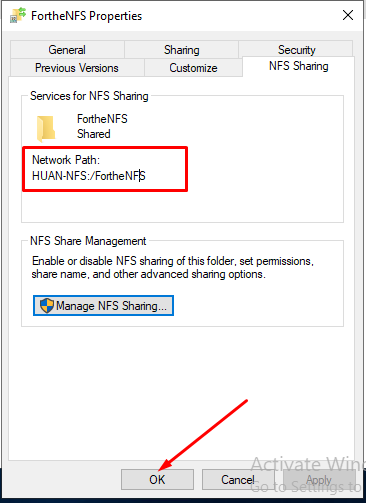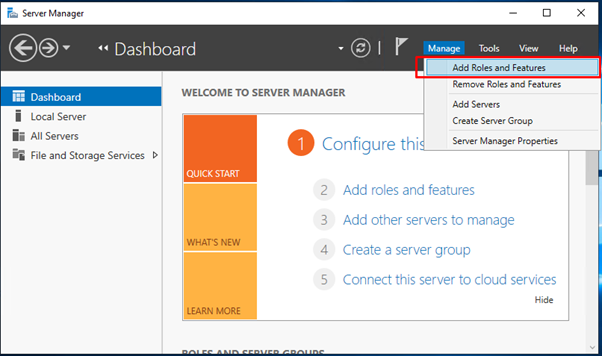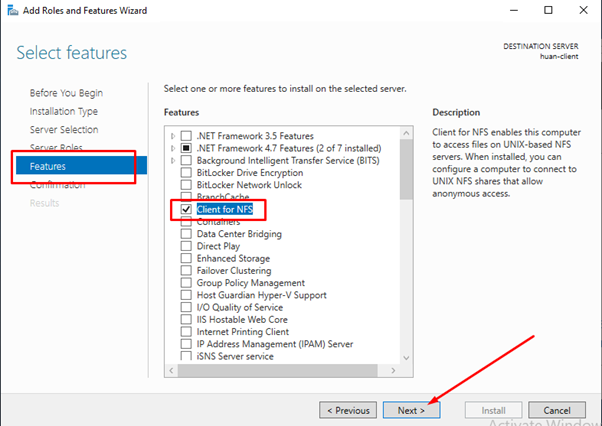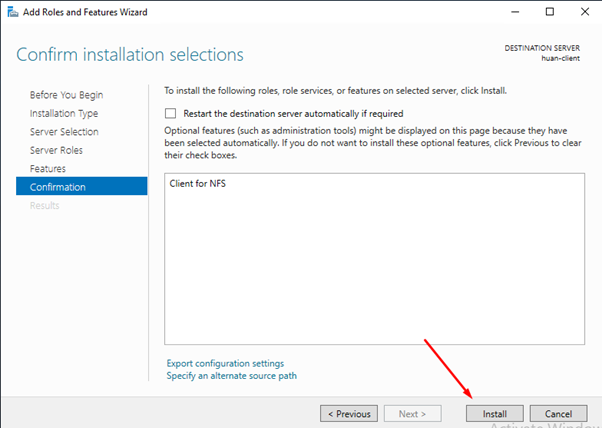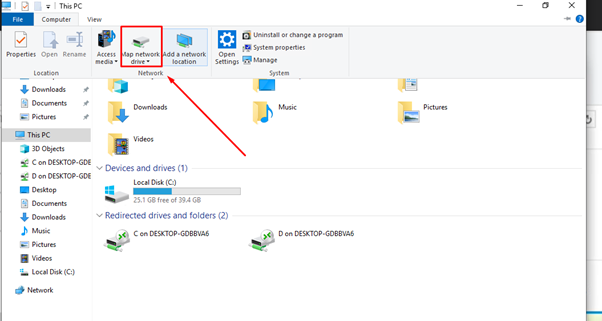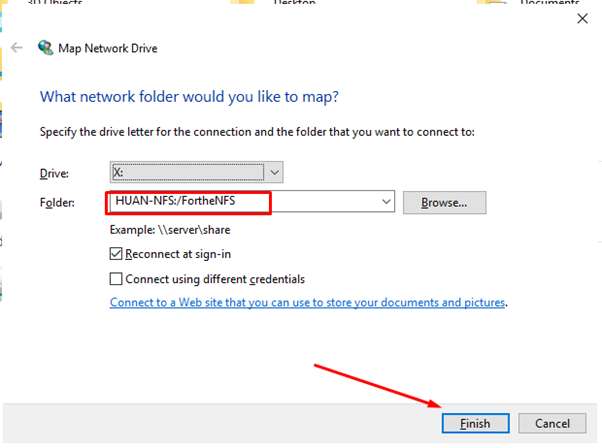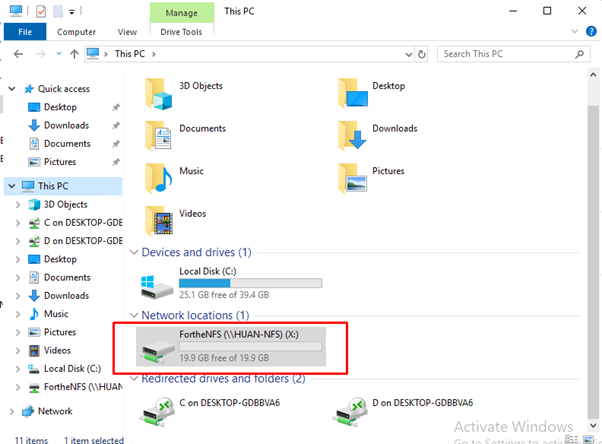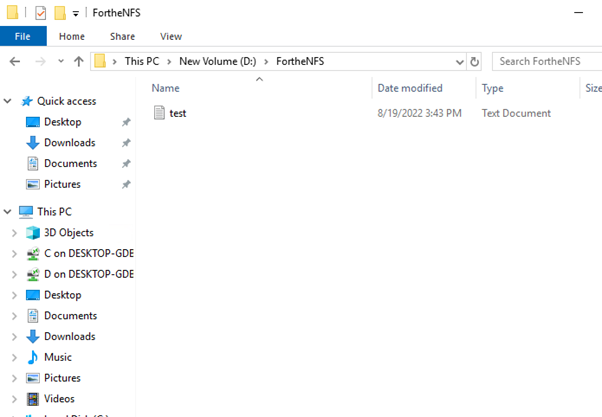- Cho 2 user truy cập đồng thời (hoặc 1 user dùng 2 connection)
- Cho nhiều user truy cập đồng thời (nhiều user nhiều connection)
1. Cho 2 user truy cập đồng thời
Vào Run, gõ Regedit
Vào HKEY_LOCAL_MACHINE\SYSTEM\CurrentControlSet\Control\ Terminal Server, chuột đôi vào fSingleSessionPerUser, tại value data thay đổi từ giá trị 1 (1 user) sang giá trị 0 (2 user)
Kết nối được tối đa 2 connection
2. Cho nhiều user truy cập đồng thời
Cài đặt Role Remote Desktop Services, mặc định sẽ cho dùng miễn phí 120 ngày
Cài đặt Remote Desktop Session Host
Chọn chứng thực bằng NLA hoặc không
Chọn Configure later
Chọn User, nhóm User được cho phép truy cập Remote Desktop đến Server
Chọn Next
Cài đặt Role. Sau khi quá trình cài đặt hoàn thành, Restart lại Server
Kết nối được nhiều connection
Chú ý: Sau khi hạn dùng 120 ngày kết thúc, thực hiện xóa registry lưu thời gian sử dụng Remote Desktop Services để renew thời gian sử dụng RDS
Vào KEY_LOCAL_MACHINE\SYSTEM\ CurrentControlSet\Control\ Terminal Server\RCM\GracePeriod, xóa L$RTMTIMEBOMB
Chọn Yes để xác nhận
Nếu không có quyền xóa registry, thông báo lỗi sẽ xuất hiện
Lúc này, cần cho phép quyền xóa registry này cho user bằng cách, chuột phải GracePeriod chọn Permission, add thêm user Administrator vào mục Group or user name, chọn quyền Full Control
Sau đó thực hiện xóa L$RTMTIMEBOMB
Sau đó restart lại dịch vụ RDS, chúng ta sẽ có lại 120 ngày sử dụng RDS multiuser
Kiểm tra
Chỉnh lại thời gian của hệ thống quá 120 ngày
Tắt chế độ đồng bộ thời gian từ Internet
Remote Desktop không thực hiện được do quá ngày sử dụng
Đăng nhập local vào máy server, xóa registry như đã hướng dẫn ở trên
Vào Services của Windows
Stop các Services Remote Desktop đang chạy như hình vẽ, sau đó Start các Services này lên lại
Remote thành công vào server, có thông báo gia hạn số ngày sử dụng Remote Desktop Services