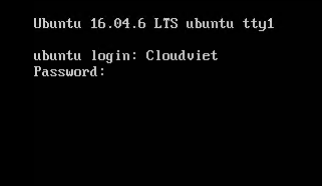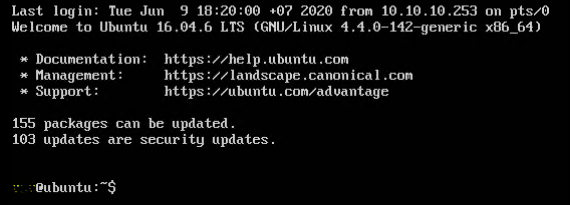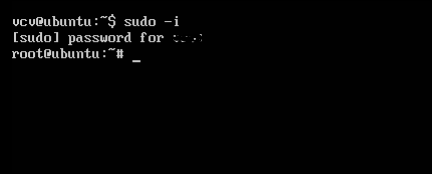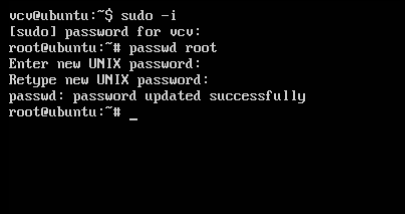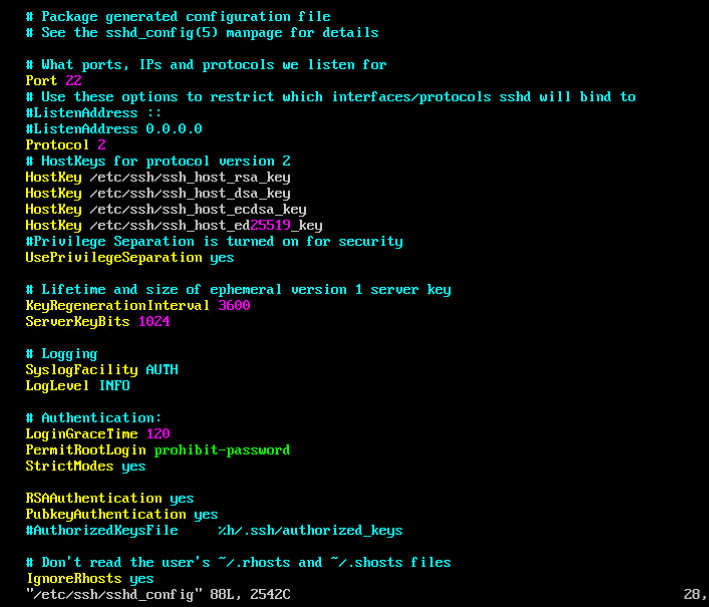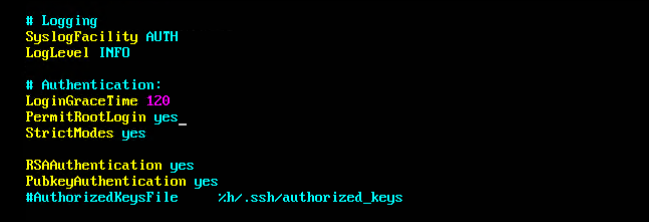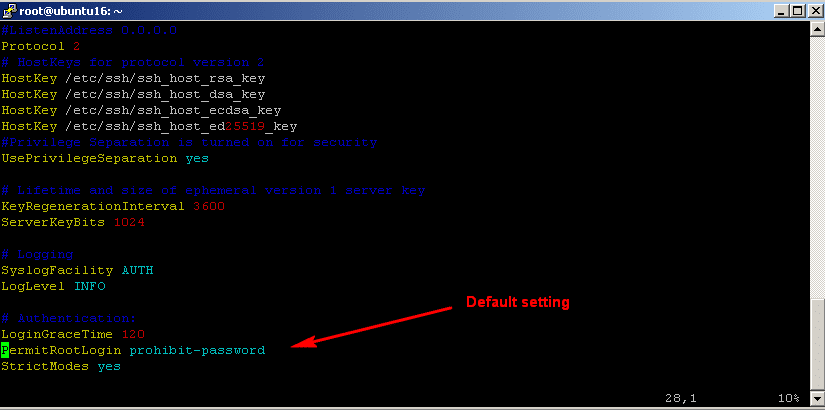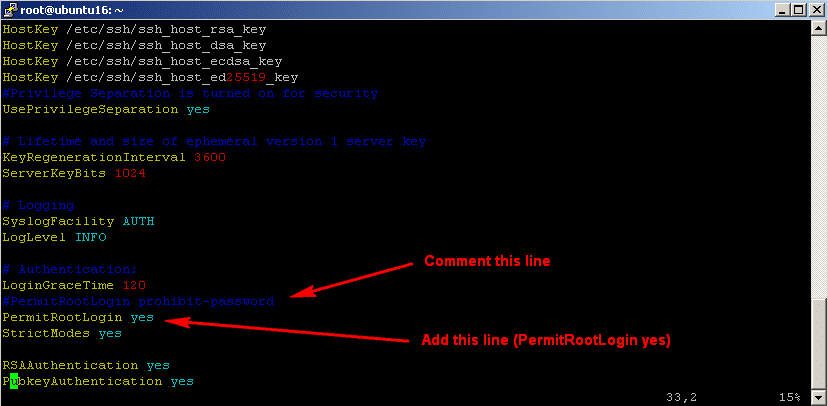Các lệnh cơ bản trong Linux
Trước khi học các lệnh cơ bản trong Linux, hãy mở giao diện dòng lệnh. Nếu bạn dùng VPS từ xa, hãy dùng putty để truy cập SSH vào giao diện dòng lệnh trên máy VPS của bạn.
Còn nếu bạn đang dùng trên máy Linux local, bạn có thể tìm thấy giao diện dòng lệnh trong phần Utilities.
Sau đây là danh sách các lệnh cơ bản trong Linux bạn cần biết
1. pwd command
Command pwd được dùng để tìm đường dẫn của thư mục hiện tại (folder) mà bạn đang ở trong đó. Command này sẽ trả về đường dẫn hoàn chỉnh (đầy đủ), bắt đầu bằng dấu gạch chéo (/). Ví dụ một đường dẫn hoàn chỉnh là /home/username.
2. Command cd
Để chuyển hướng trong hệ thống tập tin Linux, bạn có thể sử dụng command cd. Nó sẽ cần nhập đường dẫn đầy đủ hoặc tên thư mục bạn muốn chuyển tới.
Nếu bạn đang ở trong /home/username/Documents và muốn đến Photos, thư mục con của Documents, chỉ cần gõ cd Photos.
Trường hợp khác là nếu bạn muốn chuyển sang danh mục hoàn toàn mới, như /home/username/Movies. Lúc này, bạn phải gõ cd theo danh mục đường dẫn hoàn chỉnh như sau:
cd /home/username/Movies
Có nhiều cách di chuyển nhanh bằng cd như sau:
- cd .. (với 2 chấm) để chuyển lên 1 cấp thư mục trên
- cd để tới thẳng thư mục home
- cd- (với dấu gạch ngang) để chuyển tới thư mục bạn đã ở trước đó
Mặt khác, shell của Linux phân biệt chữ hoa chữ thường nên bạn phải gõ tên danh mục thật chính xác.
3. Command ls
Command ls được dùng để xem nội dung thư mục. Mặc định là command này sẽ hiển thị danh sách file trong thư mục hiện tại.
Nếu bạn muốn xem nội dung thư mục khác, hãy nhập ls và sau đó là đường dẫn thư mục. Ví dụ: nhập ls /home/username/Document để xem nội dung của Documents.
Có nhiều phiên bản để dùng với lệnh ls như sau:
- ls -R liệt kê các file bao gồm cả các thư mục phụ bên trong
- ls -a liệt kê những file ẩn
- ls -al liệt kê tất cả file và thư mục với thông tin chi tiết như phân quyền, kích thước, chủ sở hữu, vân vân.
4. Command cat
cat là một trong các lệnh cơ bản trong Linux được sử dụng thường xuyên nhất trong Linux. Nó được dùng để xem nội dung file trên output tiêu chuẩn (sdout). Để chạy lệnh này, gõ cat theo sau là tên file và phần mở rộng. Ví dụ: cat file.txt.
Có nhiều cách để sử dụng cat command linux:
- cat > filename tạo ra file mới
- cat filename1 filename2>filename3 nhập 2 files (1 và 2) để lưu kết quả vào file (3)
- để chuyển một file từ in thường tới in hoa hoặc ngược lại, cat filename | tr a-z A-Z >output.txt
5. Command cp
Sử dụng command cp để sao chép files từ thư mục hiện tại. Chẳng hạn, command cp scenery.jpg /home/username/Pictures sẽ tạo bản copy của scenery.jpg vào danh mục Pictures.
6. Command mv
Công dụng chính của command mv là di chuyển files, dù nó cũng có thể được dùng để đổi tên files.
Arguments trong command này tương tự như command cp. Bạn cần nhập mv, tên file và điểm đến của thư mục. Ví dụ: mv file.txt /home/username/Documents.
Để đổi tên files, cú pháp là mv oldname.ext newname.ext
7. Command mkdir
Command mkdir đượ dùng để tạo thư mục mới – giống như mkdir Music sẽ tạo thư mục mới gọi là Music.
Một số cách dùng cộng thêm của lệnh mkdir:
- Để tạo một thư mục mới bên trong thư mục khác, sử dụng lệnh Linux cơ bảnsau: mkdir Music/Newfile
- sử dụng p (parents) option để tạo thư mục giữa 2 thư mục đã tồn tại. Ví dụ, mkdir -p Music/2020/Newfile sẽ tạo thư mục “2020”
8. Command rmdir
Nếu bạn cần xóa thư mục, sử dụng command rmdir. Tuy nhiên, rmdir chỉ cho phép bạn xóa các thư mục trống.
9. Command rm
Command rm được sử dụng để xóa thư mục cùng và nội dung bên trong. Nếu bạn chỉ muốn xóa thư mục – tương tự như lệnh rmdir – sử dụng rm -r.
Lưu ý: Khi dùng các lệnh cơ bản trong Linux bạn cần cẩn thận, đặc biệt là lệnh này. Bạn cần kiểm tra kỹ bạn đang ở thư mục nào. Nó sẽ xóa mọi thứ và không khôi phục được.
10. Command touch
Command touch cho phép bạn tạo files mới trống thông qua dòng lệnh. Ví dụ: nhập touch /home/username/Documents/Web.html để tạo file HTML tiêu đề Web trong thư mục Documents.
11. Command locate
Bạn có thể sử dụng lệnh này để locate (định vị) file, giống như lệnh tìm kiếm trong Windows. Hơn nữa, việc sử dụng argument -i với lệnh này làm cho nó không còn phân biệt chữ hoa chữ thường, nên bạn có thể tìm file ngay cả khi không nhớ tên chính xác.
Để tìm file chứa hai hoặc nhiều từ, hãy sử dụng dấu hoa thị (*). Ví dụ: command locate -i school*note sẽ tìm tất cả file nào chứa từ “school” và “note”, không phân biệt chữ hoa hay chữ thường.
12. Command find
Tương tự như command locate, command find cũng tìm files. Sự khác biệt là bạn sử dụng command find để xác định vị trí files trong thư mục nhất định.
Ví dụ, command find /home/ -name notes.txt sẽ tìm file tên notes.txt trong thư mục chính và thư mục con của nó.
Một vài biết thể để dùng lệnh find là:
- Để tìm file trong thư mục hiện tại, dùng lệnh find . -name notes.txt
- Để tìm thư mục được dùng, / -type d -name notes. txt
13. Command grep
Đây là một trong số các lệnh cơ bản trong Linux hữu ích được dùng hằng ngày. Command grep cho phép bạn tìm kiếm tất cả text thông qua tập tin nhất định.
Để minh họa, grep blue notepad.txt sẽ tìm từ blue trong file notepad. Các dòng có chứa từ được tìm sẽ hiển thị đầy đủ.
14. sudo command
Command sudo là viết tắt của “SuperUser Do”, cho phép bạn thực hiện các tác vụ yêu cầu quyền quản trị hoặc quyền root. Tuy nhiên, không nên sử dụng lệnh này hàng ngày vì dễ xảy ra lỗi nếu làm sai.
15. Command df
Command df dùng để nhận báo cáo về dung lượng lưu trữ được sử dụng trên hệ thống, hiển thị theo tỷ lệ phần trăm và KBs. Nếu bạn muốn xem báo cáo tính bằng megabyte, hãy nhập df -m.
16. Command du
Nếu bạn muốn kiểm tra dung lượng của file hoặc của thư mục, command du (Disk Usage – Dung lượng lưu trữ) sẽ làm chuyện này. Tuy nhiên, bản tóm tắt về dung lượng lưu trữ sẽ hiển thị block numbers của ổ đĩa thay vì định dạng kích thước thông thường. Nếu bạn muốn xem theo byte, kilobyte và megabyte, hãy thêm argument -h vào dòng lệnh.
17. Command head
Command head được sử dụng để xem dòng đầu tiên của bất kỳ file văn bản nào. Theo mặc định, nó sẽ hiển thị 10 dòng đầu tiên, nhưng bạn có thể thay đổi số này theo ý mình. Ví dụ: nếu bạn chỉ muốn hiển thị 5 dòng đầu tiên, hãy nhập head -n 5 filename.ext.
18. Command tail
Command này có chức năng tương tự như command head, nhưng thay vì hiển thị dòng đầu tiên, command tail sẽ hiển thị 10 dòng cuối cùng của file văn bản. Ví dụ, tail -n filename.ext.
19. diff command
Viết tắt của difference, command diff sẽ so sánh nội dung của 2 files từng dòng một. Sau khi phân tích files này, nó sẽ xuất ra các dòng không khớp nhau. Lập trình viên thường dùng lệnh này khi cần thực hiện một số thay đổi chương trình thay vì viết lại toàn bộ mã nguồn.
Hình thức đơn giản nhất của lệnh này là diff file1.ext file2.ext
20. Command tar
Command tar là command được sử dụng rộng rãi nhất để lưu trữ nhiều file vào tarball – một định dạng file Linux phổ biến tương tự định dạng zip, nhưng nén file thì tùy.
Lệnh này khá phức tạp với danh sách chức năng dài như thêm files mới vào một archive hiện có, liệt kê nội dung của archive, giải nén nội dung từ archive và nhiều chức năng khác. Xem lại một số ví dụ thực tế để biết thêm về các chức năng khác.
21. Command chmod
Command chmod là một command thiết yếu khác, dùng để thay đổi quyền đọc, ghi và quyền thực thi files và thư mục. Vì lệnh này khá phức tạp nên bạn có thể đọc hướng dẫn đầy đủ để thực hiện đúng.
22. Command chown
Trong Linux, tất cả files được sở hữu bởi một người dùng cụ thể. Command chown cho phép bạn thay đổi hoặc chuyển quyền sở hữu file sang tên người dùng được chỉ định. Chẳng hạn, chown linuxuser2 file.ext sẽ biến linuxuser2 thành chủ sở hữu file.ext.
23. Command jobs
Command jobs sẽ hiển thị tất cả jobs hiện tại và trạng thái jobs. Job cơ bản là một tiến trình được tạo bởi shell.
24. Command kill
Nếu có chương trình nào đó không phản hồi, bạn có thể chấm dứt chương trình thủ công bằng cách sử dụng command kill. Nó sẽ gửi tín hiệu nhất định đến những ứng dụng đang hoạt động sai và hướng ứng dụng tự chấm dứt.
Có tổng cộng 64 tín hiệu có thể sử dụng, nhưng mọi người thường chỉ dùng 2 tín hiệu:
- SIGTERM (15) – yêu cầu chương trình ngừng chạy và chờ một chút để lưu tất cả tiến trình. Nếu bạn không chỉ định tín hiệu khi nhập command kill, tín hiệu này sẽ được sử dụng.
- SIGKILL (9) – buộc các chương trình phải dừng ngay lập tức. Tiến trình nào chưa lưu sẽ bị mất.
Ngoài việc biết về tín hiệu, bạn cũng cần biết Số nhận diện quá trình (PID) của chương trình muốn kill. Nếu bạn không biết PID, chỉ cần chạy lệnh ps ux.
Sau khi biết tín hiệu muốn dùng và PID của chương trình, hãy nhập cú pháp sau:
kill [signal option] PID.
25. Command ping
Sử dụng command ping để kiểm tra trạng thái kết nối của bạn với server. Ví dụ: bằng cách nhập ping google.com, lệnh sẽ kiểm tra xem bạn có thể kết nối với Google hay không và đo thời gian phản hồi.
26. Command wget
Một dòng lệnh cực kỳ hữu ích của Linux – bạn có thể tải file từ internet xuống với sự trợ giúp của command wget. Để làm được, chỉ cần gõ wget, đằng sau là link tải xuống.
27. Command uname
Command uname, viết tắt của Unix Name, sẽ in thông tin chi tiết về hệ thống Linux của bạn như tên máy, hệ điều hành, kernel, v.v.
28. Command top
Là terminal tương đương với Task Manager trong Windows, command top sẽ hiển thị danh sách tiến trình đang chạy và lượng CPU mà tiến trình đó sử dụng. Rất có ích khi bạn giám sát dung lượng lưu trữ tài nguyên trên hệ thống, đặc biệt là biết được quá trình nào cần chấm dứt vì tiêu thụ quá nhiều tài nguyên.
29. Command history
Khi bạn sử dụng Linux một thời gian nhất định, bạn sẽ nhanh chóng nhận thấy bạn đang chạy hàng trăm lệnh mỗi ngày. Vì vậy việc chạy command history đặc biệt hữu ích nếu bạn muốn xem lại những command bạn nhập trước đó.
30. Command man
Bạn nhầm lẫn về chức năng của các commands? Đừng lo, bạn có thể học cách sử dụng chúng dễ dàng từ shell của Linux bằng cách dùng command man. Ví dụ, nhập man tail sẽ hiển thị hướng dẫn thủ công của command tail.
31. Command echo
Lệnh này được dùng để chuyển dữ liệu vào một file. Ví dụ, nếu bạn muốn thêm text “Hello, my name is John” vào trong file name.txt, bạn nhập ệnh echo Hello, my name is John >> name.txt
32. Command zip, unzip
Sử dụng lệnh zip để nén file thành zip archive và lệnh unzip để giải nén file zipped trong zip archive.
33. Command hostname
Nếu bạn muốn biết tên của một máy / mạng máy tính bạn chỉ cần gõ hostname. Thêm option -I vào cuối file để hiển thị địa chỉ IP address của network bạn.
34. Command useradd, userdel
Vì Linux là một hệ máy đa người dùng, có nghĩa là nhiều hơn 1 người tương tác với máy cùng lúc. useradd được dùng để tạo user mới, còn passwd đặt mật khẩu cho một tài khoản user. Để thêm user có tên John, useradd John rồi thiết lập password bằng lệnh passwd 123456789.
Để xóa một user cũng tương tự như thêm user. Để xóa user account, nhập lệnh userdel UserName
Thủ thuật và một số mẹo
Sử dụng lệnh clear để dọn dẹp terminal cho gọn nếu có quá nhiều command đã được thực thi trước.
Thử dụng nút TAB để tự điền vào thông tin đang gõ. Ví dụ, nếu bạn gõ Documents, bạn chỉ cần gõ một số ký tự đầu (như nếu dùng cd thì gõ cd Docu, rồi nhấn TAB). Termianl sẽ tự động hoàn tất cho bạn, kết quả nó sẽ hiện cd Documents.
Ctrl+C và Ctrl+Z được dùng để dừng bất kỳ command nào đang chạy. Ctrl+C sẽ an toàn dừng command một cách an toàn, còn Ctrl+Z sẽ buộc dừng.
Nếu đột ngột terminal bị đóng băng, hãy gõ Ctrl+S, chỉ cần unfreeze bằng lệnh Ctrl+Z.
Ctrl+A chuyển đến đoạn đầu của dòng trong khi đó Ctrl+E chuyển tới cuối dòng.
Bạn có thể chạy nhiều command cùng lúc trong cùng một dòng lệnh bằng cách dùng dấu “;” để tắch chúng ra. Ví dụ Command1; Command2; Command3. hoặc dùng dấu && nếu bạn muốn chạy các lệnh cơ bản trong Linux một cách tuần tự, lệnh sau chỉ chạy khi lệnh đầu thành công.
Tóm lại
Các lệnh cơ bản trong Linux giúp người dùng thực hiện tác vụ dễ dàng và hiệu quả. Bạn có thể mất ít thời gian để nhớ, cả với một số lệnh cơ bản, nhưng bạn sẽ rất nhanh chóng nhớ hết nếu thực hành vài lần.
Việc biết và thành thạo các lệnh cơ bản trong Linux sẽ rất có ích. Linux command tỏ ra hiệu quả hơn nhiều khi quản lý VPS, hay các máy Linux khác. Chúc bạn may mắn!