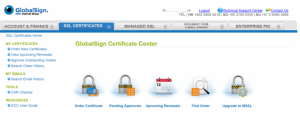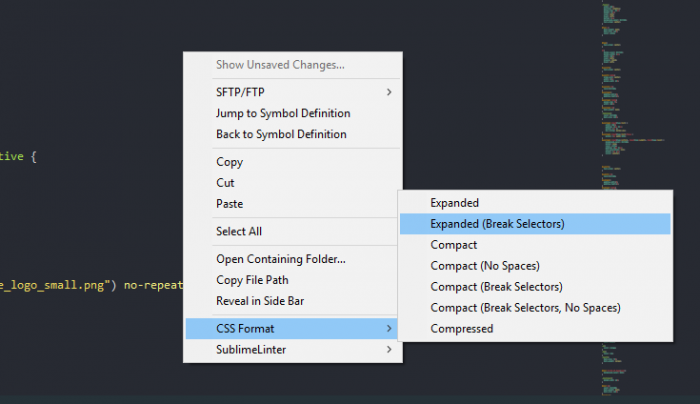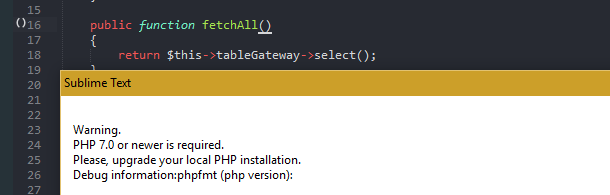Và ở trong bài viết này mình sẽ chia sẻ với các bạn cách khắc phục vấn đề bị giới hạn dung lượng file đính kèm của Outlook Mail trên Windows 10, để bạn có thể đính kèm được những file có dung lượng nặng hơn nhé !
Computer\HKEY_CURRENT_USER\SOFTWARE\Microsoft\Office\16.0\Outlook\Preferences
Nếu không tìm thấy thì bạn cũng đừng lo, chỉ việc click chuột phải và chọn New => DWORD (32-bit) Value để tạo một khóa mới và đặt tên tương tự là MaximumAttachmentSize thôi. :256000
Mục Lục Nội Dung
#1. Giới hạn dung lượng file đính kèm của Outlook là bao nhiêu?
Trong quá trình sử dụng, thỉnh thoảng bạn sẽ có nhu cầu gửi file tài liệu hay thứ gì đó (gọi là file đính kèm – attachment) cho người khác bằng email thay vì các nền tảng chat chit.
Đơn giản bởi vì nền tảng chát chít chúng sinh ra không phải để làm việc này, vả lại vấn đề bảo mật cũng không thể nào tốt bằng Email được.
Các file đính kèm không được có dung lượng quá lớn vì Mail server thường chỉ cho phép gửi file tối đa là 25 MB nhưng con số đó với Outlook của Microsoft trên Windows 10 lại còn khiêm tốn hơn, chỉ là 20 MB mà thôi.
Thế nên trong quá tình sử dụng, thỉnh thoảng bạn sẽ nhận được thông báo không thể gửi được mail do dung lượng file đính kèm vượt quá mức 20 MB cho phép.
Vậy nên mình khuyến khích các bạn làm theo hướng dẫn này để tăng mức giới hạn dung lượng file đính kèm của Outlook lên 25 MB, bằng với dung lượng giới hạn của Mail Server để tránh tình trạng không gửi được mail và nhiều rắc rối khác trong quá trình sử dụng.
Vâng, hướng dẫn bên dưới đây sẽ có thể được áp dụng được cho hầu hết các phiên bản Outlook hiện nay : Outlook 2019, Outlook 2016, Outlook 2013, Outlook 2010 và Outlook 365….
#2. Cách tăng giới hạn dung lượng file đính kèm của Outlook trên Windows 10
Để làm được việc này thì ta cần phải sử dụng đến công cụ khá quen thuộc là Registry Editor, bạn thực hiện như sau:
+ Bước 1: Trước hết hãy mở hộp thoại RUN (Windows + R) => rồi gõ lệnh regedit => và bấm Enter để truy cập vào Registry Editor trên Windows 10.
Bạn có thể sử dụng các cách mở Registry Editor khác nếu thấy tiện hơn, nhưng theo mình nghĩ cách này là tiện và nhanh nhất có thể rồi.
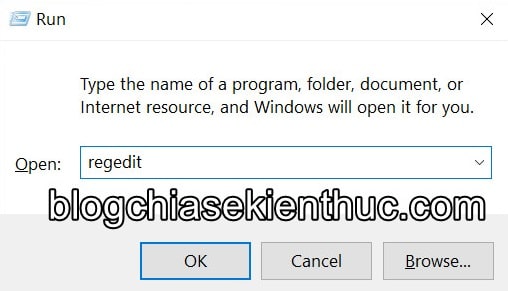
+ Bước 2: Sau đó, bạn truy cập vào thư mục Preferences của Outlook trong Registry bằng đường dẫn bên dưới:
Computer\HKEY_CURRENT_USER\SOFTWARE\Microsoft\Office\16.0\Outlook\Preferences
NOTE: Đối với Outlook 2019
thì bạn có thể dán trực tiếp đường dẫn bên trên vào thanh địa chỉ của
Registry Editor để truy cập nhanh hơn. Đường dẫn tới thư mục Preferences của các phiên bản Outlook cũ hơn trong Registry sẽ lần lượt là:
- Office 2016, 365 : Tương tự như Outlook 2019
- Office 2013 : Computer\HKEY_CURRENT_USER\SOFTWARE\Microsoft\Office\15.0\Outlook\Preferences
- Offce 2010 : Computer\HKEY_CURRENT_USER\SOFTWARE\Microsoft\Office\14.0\Outlook\Preferences
Bạn hãy tìm trong thư mục Preferences này một khóa DWORD có tên là MaximumAttachmentSize => rồi click chuột phải và chọn Modify… để thay đổi giá trị của nó.
=> Đây chính là khóa quy định giá trị giới hạn dung lượng file định kèm của Outlook trên Windows 10.
Nếu không tìm thấy thì bạn cũng đừng lo, chỉ việc click chuột phải và chọn New => DWORD (32-bit) Value để tạo một khóa mới và đặt tên tương tự là MaximumAttachmentSize thôi.
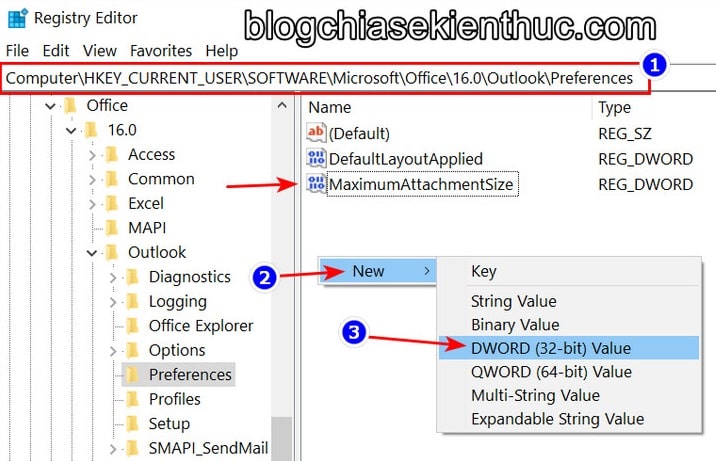
+ Bước 3: Nháy đúp chuột vào khóa MaximumAttachmentSize mà bạn vừa tạo.
Giá trị mặc định (kể cả khi khóa MaximumAttachmentSize không tồn tại) là 20480KB, tức bằng 20 MB như mình đã có nói ở trên.
Chúng ta sẽ sửa lại thành 25 MB đúng với giới hạn dung lượng file đính kèm của các Mail Server, trong trường hợp này Registry sử dụng đơn vị là KB thay vì MB hay GB như thông thường nên bạn không thể nhập thẳng số 25 vào được.
Trước hết bạn phải đổi số MB mà mình muốn sang đơn vị KB đã, 1 MB = 1024 KB nên suy ra 25 MB sẽ là 1024 x 25 = 256000 KB, đơn giản vậy thôi.
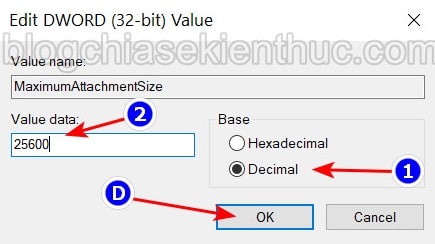
Ngoài ra, bạn cũng có thể đặt giá trị là 0
nếu muốn bỏ giới hạn dung lượng file đính kèm, nhưng điều này là không
khuyến khích vì tất cả các Mail Server đều đã được cài đặt giới hạn dung
lượng rồi, nên nếu nếu bạn gửi quá thì vẫn bị lỗi không gửi được như
thường.
Giờ hãy quay lại cửa sổ chỉnh sửa giá trị trong Registry Editor, bạn hãy chuyển kiểu dữ liệu từ Hexadecimal sang Decimal, nhập vào ô Value Data giá trị bạn muốn ở đơn vị KB, mình muốn 25 MB nên sẽ nhập vào 25600 như đã tính ở trên sau đó OK để lưu lại là xong.
=> Cuối cùng, nhớ khởi động lại máy tính khi có thể để các thay đổi vừa thực hiện này có hiệu lực nha các bạn.
#3. Lời kết
Vâng,như vậy là mình đã vừa hướng dẫn xong cho các bạn cách để tăng giới hạn dung lượng file đính kèm của Outlook trên Windows 10 rồi nha.
Đây là một vấn đề khá khó chịu vì mình dùng Outlook trên Windows để quản lý tất cả Email và thường xuyên gửi/nhận tin nhắn, thường xuyên phải trao đổi tài liệu nên nó gây không ít rắc rối cho mình.
Hy vọng là thủ thuật này cũng sẽ giúp ích cho những ai đang gặp vấn đề tương tự như mình. Chúc các bạn thành công !