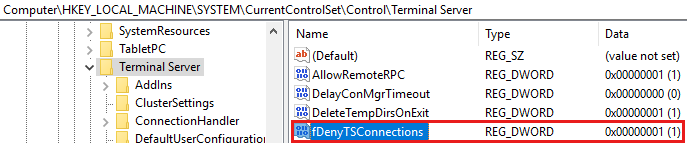USE [TênCơSởDữLiệu]
GO
DBCC SHRINKFILE (N'TênLogicCủaFileLog', 100);
GO
---------------------------------------------------
Hướng dẫn chính xác sử dụng DBCC SHRINKFILE
Xác định tên logic của file cần thu nhỏ
Để xác định tên logic (logical name) của file log (LDF) trong cơ sở dữ liệu, bạn có thể sử dụng câu lệnh SQL sau:USE [TênCơSởDữLiệu]
GO
SELECT name AS LogicalName, physical_name AS PhysicalName, type_desc
FROM sys.database_files;
GO
Sử dụng tên logic với DBCC SHRINKFILE
Sau khi biết tên logic của file log cần thu nhỏ, bạn có thể sử dụng lệnh DBCC SHRINKFILE với tên logic đó:
USE [TênCơSởDữLiệu]
GO
DBCC SHRINKFILE (N'TênLogicCủaFileLog', 100); -- 100 là kích thước mong muốn sau khi thu nhỏ (MB)
GO
-------------------------------------------------
USE [TênCơSởDữLiệu]
GO
DBCC SHRINKFILE (N'TênLogicCủaFileLog', 100); -- 100 là kích thước mong muốn sau khi thu nhỏ (MB)
GO
----------------------------------------------------
Ví dụ: Nếu tên logic của file log là StockBoard_Hist_1_log, lệnh sẽ như sau:
USE [TênCơSởDữLiệu]
GO
DBCC SHRINKFILE (N'StockBoard_Hist_1_log', 100);
GO
Chạy lại lệnh và kiểm tra kết quả
Sau khi chạy lệnh, hãy kiểm tra kết quả thu nhỏ bằng cách sử dụng:
DBCC SQLPERF(LOGSPACE);
GO
-----------------------------------------
Tóm lại
- Tên file logic cần sử dụng thay vì đường dẫn đầy đủ.
- Kiểm tra tên logic của file bằng cách dùng
sys.database_files trước khi sử dụng DBCC SHRINKFILE.